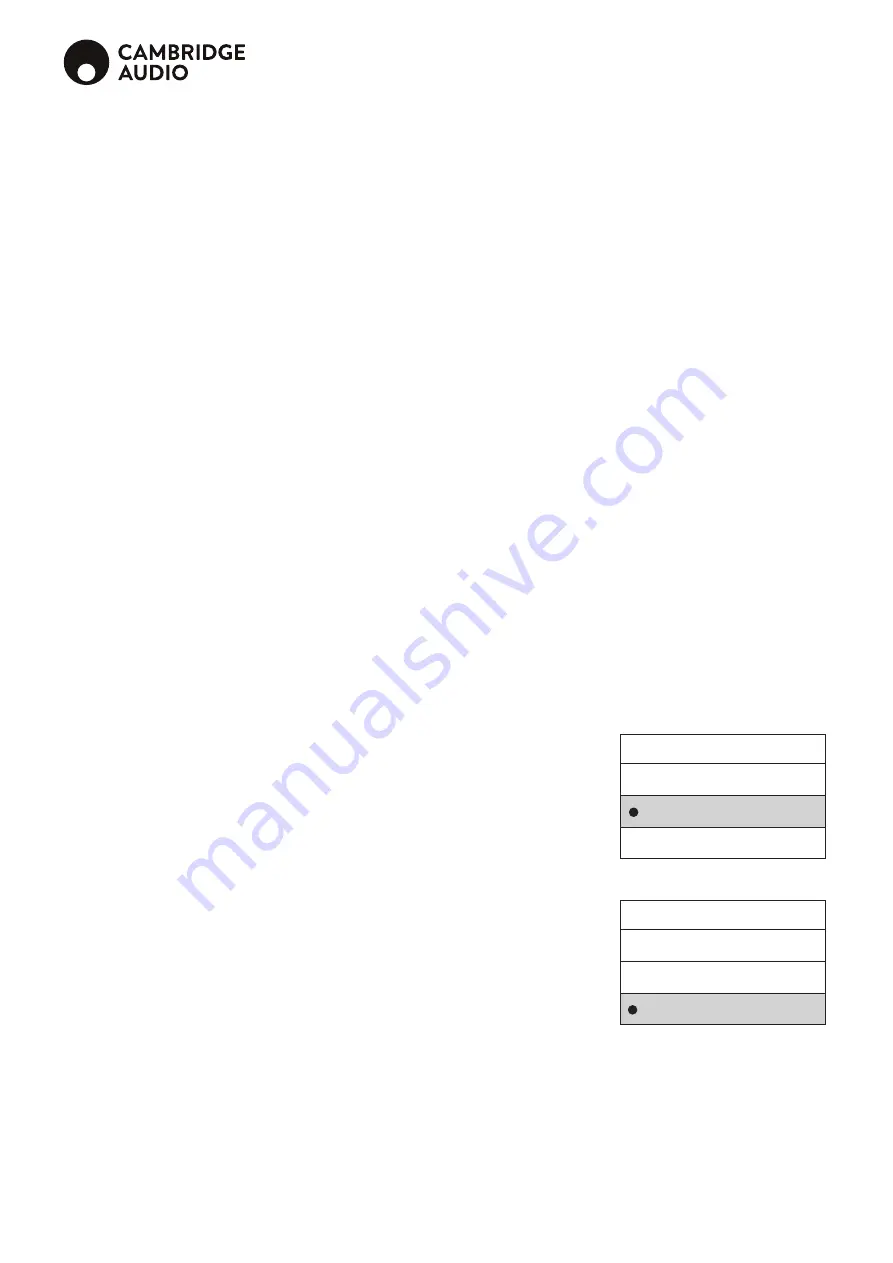
14
On-screen display
1. During the playback of a DVD or Blu-ray Disc, press the
Info
button on the
remote control to show its media information and HDMI output format. For CDs
and SACDs, the status information is shown automatically.
2. When the status information is shown, press the
buttons to scroll through
several different display formats. The playback time information displayed on the
front panel changes together with the on-screen display.
3. Press and hold the
Info
button for 3 seconds to show more detailed Media
Playback, Media Information, and HDMI Output information.
4. Press the
Info
button again to hide the on-screen display. The playback time
information display on the front panel will remain in the selected format.
In addition to the playback time, the on-screen display may also contain the
following information about the content currently playing:
Playback status
: an icon indicating play, pause, and fast forward/reverse status.
Bit rate meter
: an indication of the bit rate of the audio and video stream.
Current and total title numbers. (DVD and Blu-ray Discs)
Current and total chapter numbers of the current title. (DVD and Blu-ray Discs)
Current and total tracks. (CDs and SACDs)
Video format information
: resolution, frame rate, HDR format, color space, codec,
original aspect ratio, peak brightness.
Subtitle information
: current and total available number of subtitle tracks and
language.
Audio information
: current and total available number of audio tracks, language,
format, and channels.
HDMI output information
: video output resolution, frame rate, HDR format, color
space, aspect ratio, audio output format, sample rate, bit depth and channels.
Audio language (soundtrack) selection
1. To select the audio language, press the Soundtrack button on the remote control
during playback.
2. Repeatedly pressing the Soundtrack button cycles through all available audio
soundtracks on the disc.
Note:
Availability of languages and audio channels varies by disc. Some DVD-Audio
discs allow audio track selection with the Soundtrack button, while others require
the user to choose from the audio setup menu of the disc. When playing an SACD
with both multi-channel and stereo content, the Soundtrack button can be used to
switch between the two formats.
Subtitle selection
1. When playing a DVD, Blu-ray disc or other video programs recorded with
subtitles, press the Subtitle button on the remote control to select the desired
subtitle.
2. Repeatedly pressing the Subtitle button will cycle through all available subtitles.
3. To turn off subtitles, press the Subtitle button and select Off from the list.
Angle selection
1. Press the Option button on the remote control to select the desired playing angle.
2. Use the Navigation buttons and select Angle from the available options.
Note:
This function is available only when the discs are recorded with multiple
angles. The Angle mark display shows when an alternative angle is available. The
Angle mark display on the screen can be turned off using the Setup menu of the
player.
Zoom
To change the zoom level, press the Zoom button on the remote control repeatedly
pressing the Zoom button will switch the zoom level in the following sequence:
1:1 (No zoom), Stretch/Compress, Full Screen, Under Scan, 1.2X, 1.3X, 1.5X,
2X, 1/2X.
The zoom level is reset to 1:1 when the disc is ejected, or when the player is
turned off.
Note:
The Zoom feature may not be available when certain DVD or Blu-ray Discs
are played because the disc author chooses to disable Zoom.
Blu-ray disc menu
1. Blu-ray discs usually contain a top menu and a pop-up menu. The top menu
normally appears at the beginning of the playback, after the previews and
copyright messages and allows access to different film presentations or extras
etc. The Pop-up menu can be accessed during playback without interruption
and usually allows access to different chapters with in a film.
2. During playback, press the Pop-up menu button to access the pop-up menu.
Press the Top menu button to access the top menu.
3. Navigate the menu using the (
) Navigation buttons, and then press the
Enter button to make the selection.
4. Some menus make use of the colour buttons. You can select menu functions by
pressing the corresponding Colour button on the remote control.
DVD disc menu
1. Some DVD discs also contain title menu or chapter menu functions.
2. During playback, press the Top menu button to return to the disc title menu.
Press the Pop-Up menu button to display the chapter menu. Depending on the
disc, one or both menus may not exist.
3. Navigate the menu using the (
) Navigation buttons, and then press the
Enter button to make the selection.
4. Press the Return button to return to the previous menu. The return location
varies by disc.
Memory and automatic resume
The player automatically remembers the current position for a disc when playback
is interrupted. Operations such as Open/Eject or turning Power off will cause the
player to save the current playing position for that disc.
The position is memorised even after turning off the unit or changing the disc.
When the next time the same disc is played back, the player will recognize the
saved playing position. Playback will automatically resume from this saved position.
However if you wish to cancel the automatic resume and start playback from the
beginning, you may press the
button when prompted.
The player can remember playback position for up to five discs. When the sixth disc
is memorised, the oldest one is replaced.
Note:
Some Blu-ray discs do not support resuming and will always play from the
beginning.
HDMI input selection
1. Press the Inputs button on
the remote to bring up the
"Input" source menu.
2. Use the
/
buttons to
choose the required digital
input from the list.
3. You can always select the
Blu-ray player to return to
home menu for disc or file
playback.
Audio Return Channel (ARC) selection
1. The ARC source is also
available in the Inputs menu.
Press the Inputs button on
the remote to bring up the
Input Source menu.
2. Use the
/
buttons to
choose the required ARC
channel.
3. You can always select Blu-
ray Player to return to the
CXUHD home menu for
disc or file Playback.
Input
1. BLU-RAY PLAYER
2. HDMI IN
3. ARC: HDMI OUT
Input
1. BLU-RAY PLAYER
2. HDMI IN
3. ARC: HDMI OUT
Input
1. BLU-RAY PLAYER
2. HDMI IN
3. ARC: HDMI OUT
Input
1. BLU-RAY PLAYER
2. HDMI IN
3. ARC: HDMI OUT






















