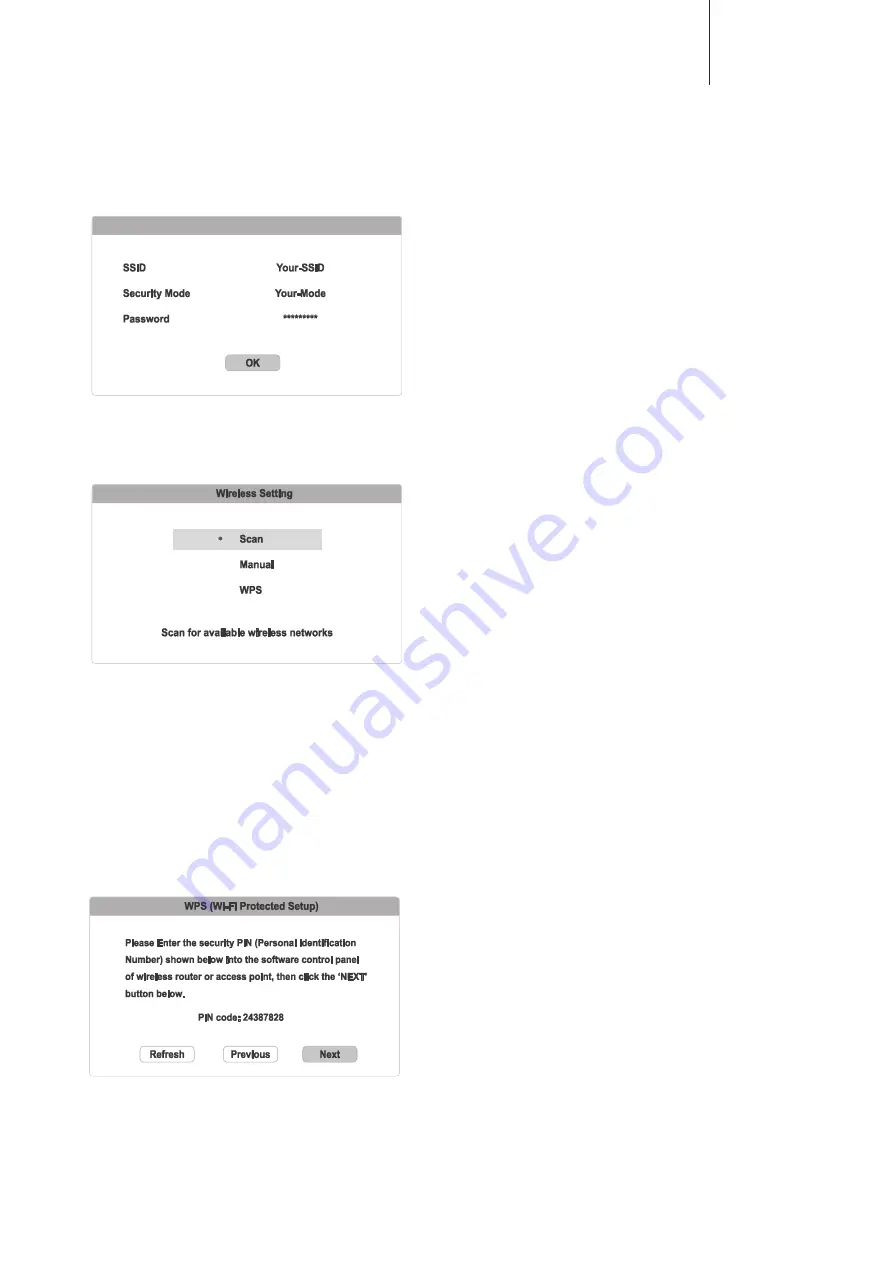
25
CXUHD
Use Previous
– Uses the previous wireless settings. A summary of the previous
wireless settings will display, showing information such as the SSID (network name),
Security Mode and Password.
After verifying the previous settings, the player will test the connection and display
the results.
Start New
– Creates a new wireless configuration. The CXUHD supports three
wireless configuration methods:
Scan
– Scans for an available wireless network. The player automatically scans
for any available wireless networks and displays the search results in a window.
You can press the
/
buttons to highlight a network and then press the
Enter button to select it. If this network is secured, you will need to input the
password using the remote control. The player will then test the connection
and display the results.
Manual
– Allows you to manually enter the information for a wireless network.
You need to use the remote control to input the SSID, select the Security Mode
and input the Password. The player will then test the connection and display
the results.
WPS
– Starts the Wi-Fi Protected Setup. The CXUHD supports the WPS
standard to provide an easy and secure establishment of a wireless home
network. Configures the WPS using a PIN (Personal Identification Number).
The CXUHD will generate a PIN code and you will need to input it into the
software control panel of your wireless router or access point. Please follow
the on-screen instructions.
Note:
• SSID is short for Service Set Identifier. It is an identifier for each wireless router or
access point, and is also referred as a network name.
• WPS is short for Wi-Fi Protected Setup (WPS). It is the latest standard for easy
and secure wireless home network configuration. It is also named Wi-Fi Simple
Config. To use WPS, a WPS compatible router or access point is required.
5. IP setting
To determine how the player obtains its IP address.
Auto (DHCP)
- The player automatically obtains its IP address information using
DHCP (Dynamic Host Configuration Protocol). This is the default setting. In most
cases, automatic IP configuration is best and requires no user intervention.
Manual
– Manually enter the numeric IP address information. For more information
on how to manually configure the Internet connection and what values to use,
please consult your broadband router/modem instruction manuals or call your
Internet service provider.
IP Address
– The Internet Protocol address of the player. When "IP Configuration"
is set to "Auto (DHCP)", the value displayed here is obtained using DHCP and
cannot be changed.
Subnet Mask
– Each IP address has an associated subnet mask. It is used
by the player to decide whether to route network traffic through the router or
directly to another device on the same network. When "IP Setting" is set to
"Auto (DHCP)", the value displayed here is obtained using DHCP and cannot be
changed.
Gateway
– The IP address of the router. It is also called "default gateway" or
"default router". When "IP Setting" is set to "Auto (DHCP)", the value displayed
here is obtained using DHCP and cannot be changed.
DNS 1
– The IP address of the first (primary) DNS (Domain Name System) server.
DNS is the mechanism to translate human-readable addresses to numeric IP
addresses. When "IP Setting" is set to "Auto (DHCP)", the value displayed here
is obtained using DHCP and cannot be changed.
DNS 2
– The IP address of the second (secondary) DNS server. When "IP
Setting" is set to "Auto (DHCP)", the value displayed here is obtained using
DHCP and cannot be changed.
6. Proxy setting
Configures the proxy server settings. A proxy server works as an intermediary for
network communication between clients and other servers, which can provide
benefits like security, anonymity, speedup or circumventing regional restrictions.
On
– To access the Internet via a proxy server.
Proxy Host
: To enter the proxy host name using the remote control.
Proxy Port
: To enter the proxy host port number using the remote control.
Off (default)
– Do not use a proxy server.
7. Connection test
Tests the Internet connection. It is recommended that you test the connection when
you initially connect the player to the Internet, or whenever changes to "IP Setting"
and other network parameters are made.
8. BD-Live network access
To restrict BD-Live content access.
On
– BD-Live access is permitted.
Limited
– BD-Live access is permitted only for contents that have a valid content
owner certificate. Internet access is prohibited if the BD-Live contents do not have
a certificate. This option ensures that you are accessing only authentic content,
although it may block your access to smaller independent content providers.
Off (default)
– BD-Live access is prohibited.
9. My network
Sets the My Network (in-home media sharing) client option. My Network option
enables the player to receives streaming audio, video and photo from UPnP media
servers on the home network.
On (default)
– Enable the My Network client. The available media servers are listed
in the "My Network" option of Home menu.
Off
– Disable the My Network client. No media servers will be shown in "My
Network" option, and a warning message will show after you enter "My Network"
option.

















