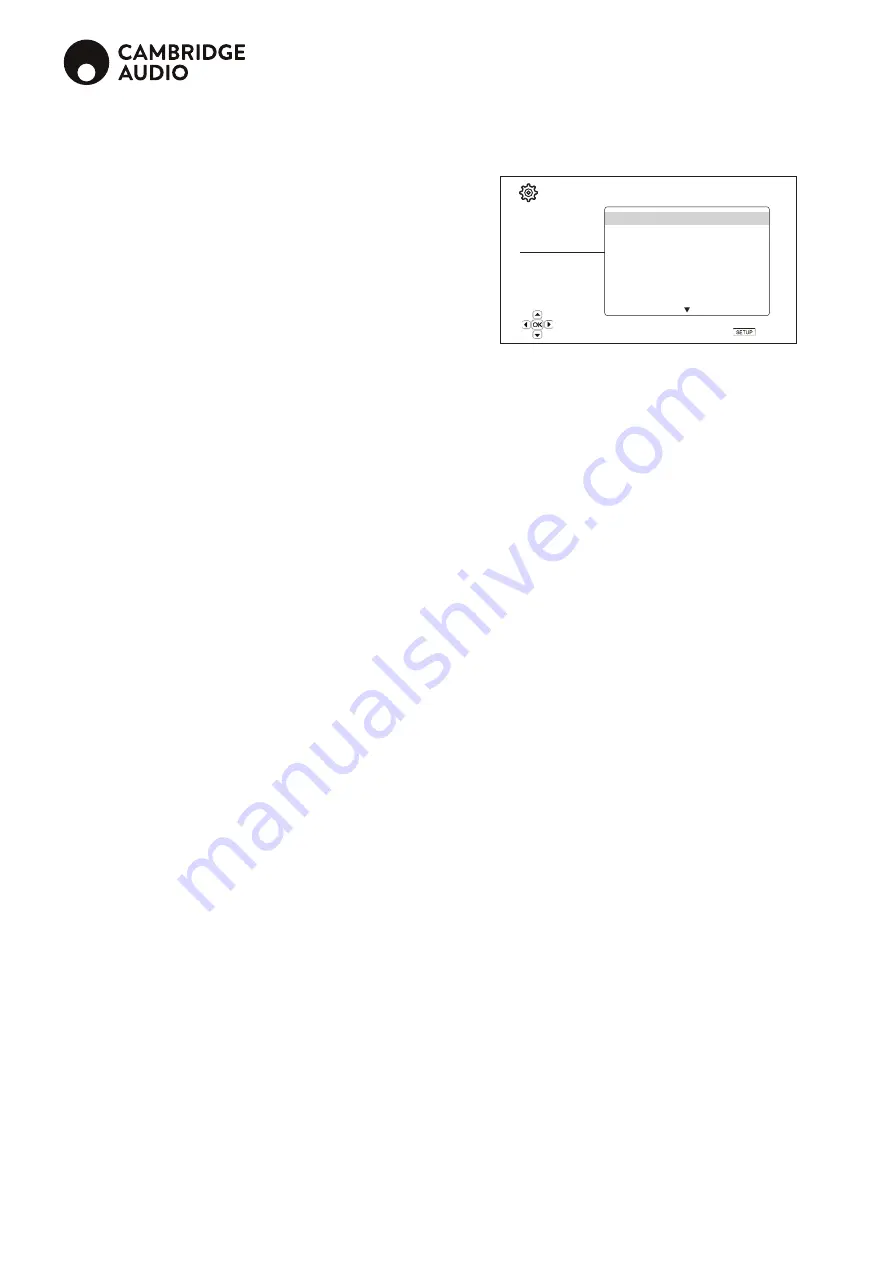
22
Audio output setup
Setup Menu
Playback Setup
Video Output Setup
Audio Output Setup
Device Setup
Network Setup
Exit
Secondary Audio
HDMI Audio Format
S/PDIF Output
DVD-Audio Mode
SACD Priority
SACD Output
A/V Sync
● Off
● Auto
● Bitstream
● DVD-Audio
● Multi-Channel
● Auto
● 0
Exit
Set the auto play mode for CD, SACD, DVD and BD
The "Audio Output Setup" section of the Setup Menu system allows you to
configure preferences for audio output formats.
1. Secondary audio
Sets the secondary audio program mixing option. Some Blu-ray discs contain a
secondary audio and video program, such as a director's commentary. Some Blu-
ray Discs have a sound effect when you make menu choices. This setup menu
item allows you to decide whether to mix the secondary audio program and menu
sound into the primary audio.
On
– The secondary audio program and menu sound are mixed into the primary
audio. Usually this will cause the primary audio volume to be slightly reduced. High
resolution primary audio will be converted to a normal resolution in order to mix with
the secondary audio.
Off (default)
– The secondary audio program and menu sound are not mixed
into the primary audio and you cannot hear the secondary audio or menu clicking
sound. This setting preserves the highest possible audio quality for the primary
audio.
2. HDMI audio format
Selects the digital audio output format from the HDMI output.
Auto (default)
– The player checks with the device connecting to HDMI output to
automatically determine which audio format to use.
LPCM
– Digital audio output via HDMI will be multi-channel Linear PCM format.
When this option is selected, compressed audio bit streams will be decoded by
the player and then sent as multi-channel PCM. This setting is recommended when
connecting the HDMI output directly to a TV or to a receiver without advanced audio
decoding capabilities.
Bitstream
– Digital audio output via HDMI will be in bitstream format. This option is
recommended when connecting the HDMI output to an A/V receiver or processor
that supports advanced audio decoding of Dolby TrueHD and DTS-HD Master
Audio etc.
Off
– No digital audio output via HDMI.
Note:
If you use HDMI to connect audio to an HDMI A/V receiver or audio processor,
it is important that you choose 720p or higher HDMI output resolution when playing
high resolution audio content (DVD-Audio, SACD, Dolby TrueHD and DTS-HD
Master Audio). According to the HDMI specification, the bandwidth available for
audio is proportional to the total bandwidth used by video. At 480p/576p resolution,
the HDMI specification can only support 2 channels of audio with high sample rate
(up to 192kHz), or 8 channels of audio with standard sample rate (up to 48kHz).
If you play high resolution audio content at the 480p/576p resolution, you may
get reduced audio resolution, incomplete audio channels, or even no audio/video
output at all. Choosing a higher output resolution such as 720p or above allows
enough bandwidth for all high sample rate audio channels.
3. Coaxial/Optical output
Sets the maximum Linear PCM output frequency for the coaxial/optical digital
output. This menu item is intended to ensure that the audio output is compatible
with equipment that cannot support high sample rates. It sets an upper limit to
decide whether the player shall down-sample audio.
Note:
When using the Stereo or 7.1 Analog Audio outputs the LPCM rate limit
should always be set to 192kHz to allow the internal playback engine to feed the
up-sampler with the maximum sample-rate the content supports.
48k LPCM
– Supported by most equipment. Higher sample rate material will be
downsampled to 48kHz.
96k LPCM
– Allows a higher sampling rate and frequency response. If using an
externally connected AV receiver or DAC via coaxial or optical, ensure that the
receiver/amplifier can support it. Higher sample rate material will be downsampled
to 96kHz.
8. 3D setting
Adjusts the playback settings for better 3D visual quality.
3D Output
– Allows you to choose the video output mode for 3D content.
Auto (default)
– Outputs 3D if supported both by both the disc content and the
display. The player automatically checks for the existence of 3D content on the
disc and the 3D compatibility of the TV or projector. If both criteria are met, the
player sends 3D video from its HDMI output terminals; otherwise, only 2D video
is sent out. You may need to wear 3D glasses that come with your TV in order
to view 3D movies.
Off
– Always output 2D video format, even when 3D video exists on the disc. This
guarantees the video quality if your TV is not 3D compatible, or if some necessary
components (such as the 3D glasses) are missing.
Forced
– Always output 3D video format for 3D Blu-ray Discs. You may experience
a black screen (no video output) if your TV is not 3D compatible.
2D->3D Depth
– Adjusts the 3D depth perception when performing 2D-to-3D
conversion (also called “simulated 3D”). The default value is 8.
3D TV Size
– Allows you to enter the diagonal screen size of the 3D HDTV. Use the
number buttons on the remote to enter the actual diagonal size of the TV screen,
and then press the ENTER button to confirm. The default value is 46 inches. This
value does not directly affect video quality, but some 3D movies may use this value
to decide how to place certain graphics.
9. DVD 24p conversion
Enables 24Hz frame rate conversion for DVD. This option is only available when
1080p24 Output is enabled (set to On). Many DVDs that originate from theatrical
movies are encoded with a technique called "3:2 telecine" in order to convert the 24
frames per second film to 60Hz video signal. The player can convert the 60Hz video
signal back to 24 frames per second film and output as 1080p/24Hz. Smoother
motion may be achieved by enabling this option, if both the TV and the DVD disc
meet the conversion conditions.
On
– Converts DVD to 24Hz frame rate when possible. Remember that motion
errors may be observed if the DVD is not suitable for such conversion.
Off (default)
– Does not convert DVD to 24Hz frame rate.
10. De-interlacing mode
Allows you to select the appropriate algorithm that the player should use to
convert interlaced video on a DVD or Blu-ray Disc to progressive output. A proper
de-interlacing mode will ensure the output video matches the original contents and
is free of de-interlacing artifacts. The available options are:
Auto (default)
– Automatically selects the de-interlacing mode depending on
the video type. This is the recommended setting as it sets the player to optimally
process a variety of signal types.
Film
– De-interlacing the video originally made in film mode. The mode may improve
film mode detection in some cases.
Video
– De-interlacing the video originally shot with a video camera. Use this setting
only if you are certain the disc is made from footage originally not shot with a film
camera.




















