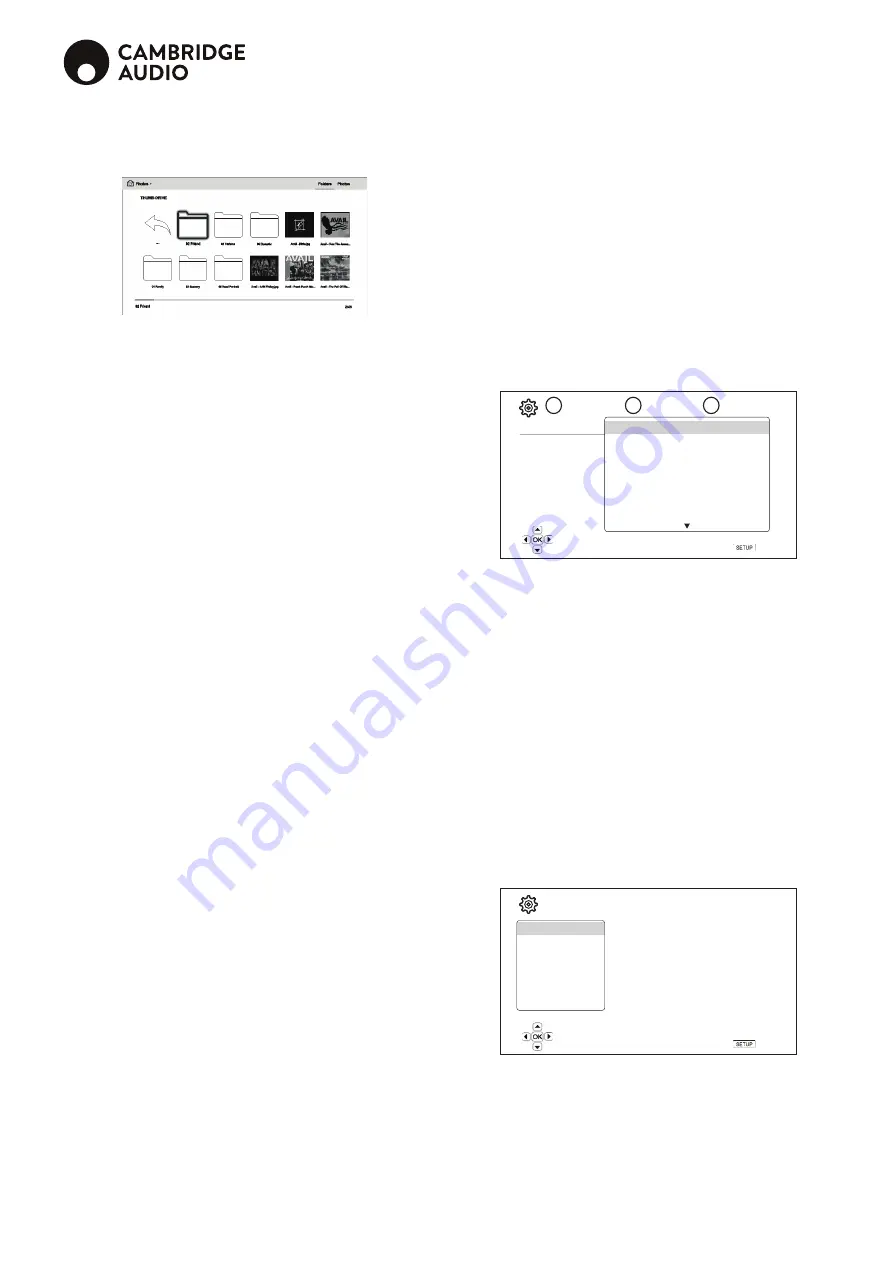
18
In the photo browser, you can perform the following operations:
1. Press the
/
button to move the cursor and select photo files.
2. Press the Top menu button to move the cursor to the category menu in the top
of the screen.
3. When a photo file is highlighted by the cursor, press the Enter or
button to play
back the photos as a full screen slideshow.
The following operations are available during the photo slideshow:
Display the help screen
– Info button.
Normal playback controls
–
,
,
,
/
buttons.
Adjust slideshow speed
–
and
buttons.
Zoom
– Zoom. Once zoomed in, the
navigational buttons can be used
to pan around the photo.
Reflect
(flips the photo horizontally to make it upside-down) –
button.
Mirror
(flips the photo vertically to make it a mirror image) –
button.
Rotate left
(counterclockwise) –
button.
Rotate right
(clockwise) –
button.
Repeat
– Repeat button.
Show photos in Digest mode
– Red colour button. The Digest mode shows the
photo thumbnails on the screen to make visual navigation easy.
Show EXIF information
– Green colour button
Play in random sequence
– Blue colour button
Change slideshow transition effect
– Yellow colour button.
Press the Options button to access the features like Image Zooming and Image
Rotation. For more details, see later section of the manual.
Adding background music
You can also add background music to the photo slideshow. To do so, you will
need to prepare digital music files. The music files can be stored on the same disk
as the photos, or on a different USB drive. Start music playback first by selecting
Music from the Home menu. Once the music is playing, press the Home button
to get back to the Home menu, and start the photo slideshow by selecting Photo
in the usual manner.
Setup menu
To access the player's setup menu simply press the Setup menu button on the
remote control. Since some Setup menu options can become inaccessible when
the player is playing a disc, it is recommended that you operate the Setup menu
when playback is fully stopped or when there is no disc in the player.
The Setup menu presents many setup and configuration options. For most users,
the default configuration will be sufficient and will often not require changes to the
settings.
However if you wish to configure the player to perfectly match your home theatre
settings and viewing preferences, please refer to the following sections for details
about each configuration option.
Using the setup menu system
When performing menu adjustments, we will use the following terminology to
indicate the location of the desired function:
Setup menu section > Menu item > Selection
Setup Menu
Playback Setup
Video Output Setup
Audio Output Setup
Device Setup
Network Setup
Exit
Auto Play Mode
Auto Resume
Language
Closed Caption
Subtitle Shift
OSD Position
OSD Mode
● On
● On
● 0
● 0
● Normal
Exit
Set the auto play mode for CD, SACD, DVD and BD
1. Setup menu section
is the uppermost menu level. With the CXUHD there are
six Setup menu sections listed in the left column of the Setup menu screen. These
are: Playback Setup, Video Setup, Audio Format Setup, Audio Processing, Device
Setup, and Network Setup.
2. Menu item
is the parameter to be adjusted which appears in the Center column
of the Setup menu. Once you enter a Setup menu Section, the list of menu items
and their current value are displayed in a box.
3. Selection
is the actual numeric or descriptive element that represents the
change being made to the selected parameter. It is the item located to the right of
its corresponding menu item.
A scroll icon appears at the top or bottom of the menu when there are more menu
items or Selections than what can fit in a screen. You may use the
and
buttons to scroll the display in order to access additional items.
Note:
It is possible that some setup items are greyed-out and inaccessible. This
can be caused by a disc still being played back or interlocking with mutually
exclusive setup items. Please stop playback or eject the disc before trying to
change these setup items. If you still cannot access the setup item, please check
for configuration conflicts and consistency. For example, if "Video Setup > 1080p24
Output" is set to "Off", the "DVD 24p conversion" menu items "Auto" and "Source
Direct" will be grayed-out. Setting "1080p24 Output" to "On" will enable the "DVD
24p conversion" menu items "Auto" and "Source Direct" to be set.
1. Press the Setup menu button on the remote control, and the TV screen displays
the following:
Setup Menu
Playback Setup
Video Output Setup
Audio Output Setup
Device Setup
Network Setup
Exit
Auto Play Mode
Auto Resume
Language
Closed Caption
Subtitle Shift
OSD Position
OSD Mode
● On
● On
● 0
● 0
● Normal
Exit
Set the auto play mode for CD, SACD, DVD and BD
Setup Menu
Playback Setup
Video Output Setup
Audio Output Setup
Device Setup
Network Setup
Exit
Auto Play Mode
Auto Resume
Language
Closed Caption
Subtitle Shift
OSD Position
OSD Mode
● On
● On
● 0
● 0
● Normal
Exit
Set the auto play mode for CD, SACD, DVD and BD
Setup Menu
Playback Setup
Video Output Setup
Audio Output Setup
Device Setup
Network Setup
Exit
Auto Play Mode
Auto Resume
Language
Closed Caption
Subtitle Shift
OSD Position
OSD Mode
● On
● On
● 0
● 0
● Normal
Exit
Set the auto play mode for CD, SACD, DVD and BD
2. Press the
/
buttons to select the section. There are six sections: Playback
Setup, Video Setup, Audio Format Setup, Audio Processing, Device Setup, and
Network Setup. Press the Enter button or the
button to enter the selected
section.
3. Press the
/
buttons to select the setup item to be changed, and press the
Enter or
button to change the setting. When the scroll icon is shown at the
top or bottom of the Setup menu, it indicates that there are more menu items
that can be accessed by scrolling with the
/
buttons.
1
2
3






















