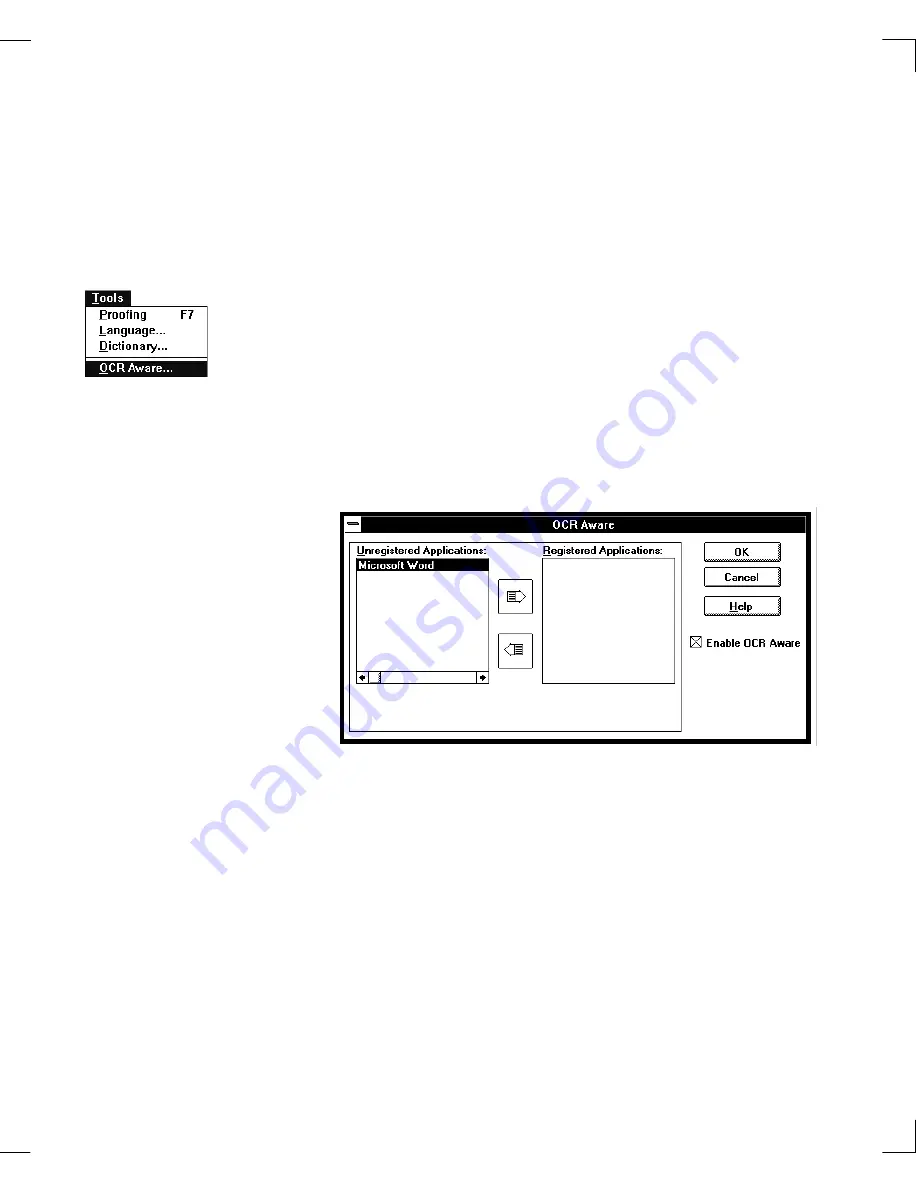
34
Using WordScan Basics
Chapter 3: Using WordScan & Window Descriptions
OCR Aware
OCR Aware is WordScan’s ability to link to other
applications. It allows you to start WordScan directly from
your application’s File menu, process acquired images, and
insert the text into your open application.
To add WordScan into your favorite application, you must
have both WordScan and the other application open.
1.
In WordScan, click on
OCR Aware
in the Tools menu
to open the OCR Aware dialog box.
2.
Click on the application name in the Unregistered
Applications list box and click on the
Add
arrow to
move the application to the Registered Applications
list box.
The next time you open your application, you will see
Acquire Text in the File menu.
Drag & Drop (File Manager & OLE 2.0)
Drag and drop
allows you to select an image file or group
of similar files from the File Manager, or an OLE 2.0
image object, and drag it into WordScan to start
recognition.
If the WordScan window is open, select an image file
and drag it into the Preview area or onto the
WordScan icon. If the WordScan icon is minimized,
you will have to open WordScan to start processing.
Summary of Contents for WORDSCAN
Page 1: ...i WordScan User s Guide Serial Registration 802 0538 030A...
Page 8: ...vi Related Manuals About This Manual...
Page 88: ...80 Page Setup Chapter 4 WordScan Settings...
Page 102: ...94 Electronic Mail Options Appendix A Output Formats and Scanner Fax and E Mail Settings...
Page 107: ...iii V View menu 71 Virtual memory 82 W Windows 82 Z Zones creating 20 graphic 39 Zoom 72...
Page 108: ...iv...






























