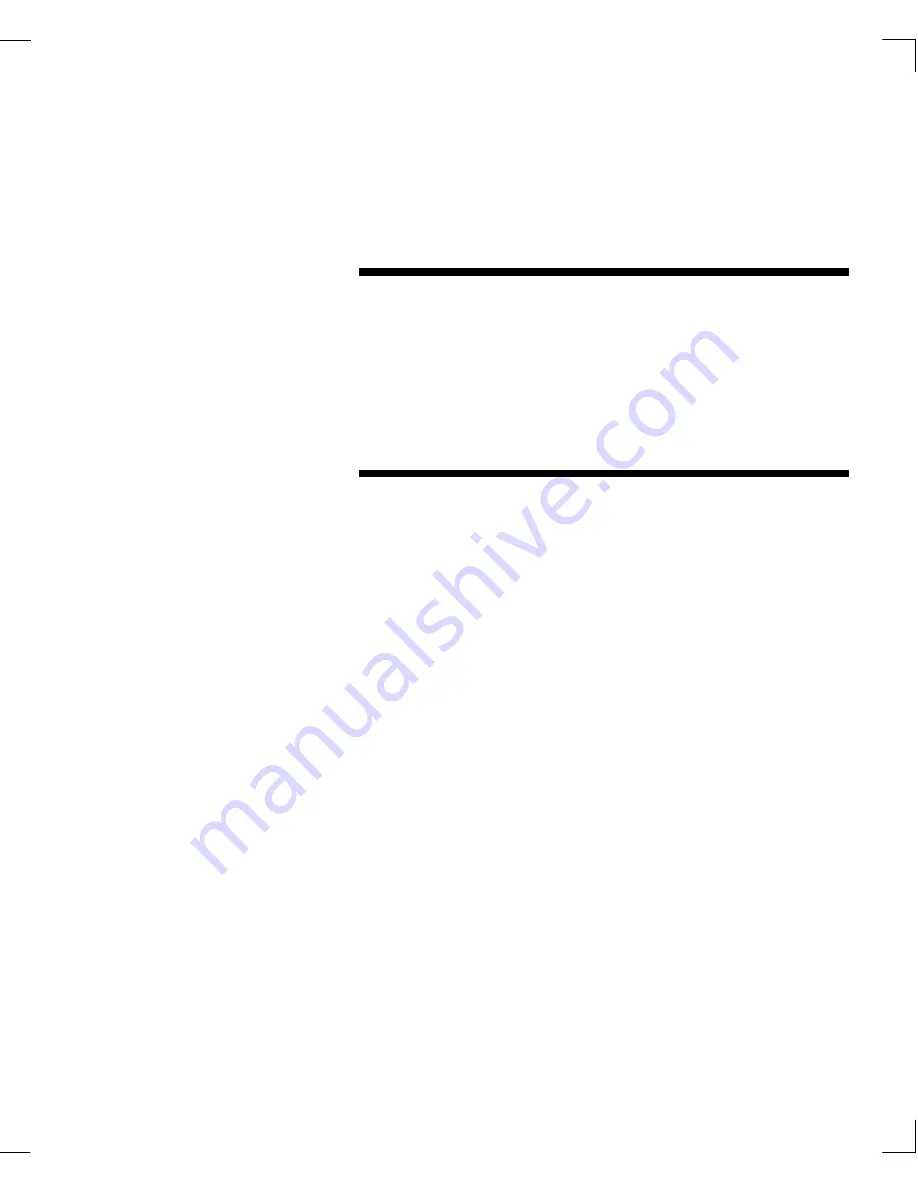
About This Manual
Overview
i
Introduction
About This Manual
This manual gives you all the information you need to
install and use WordScan and WordScan Plus. It will help
you get WordScan up and running so you can start
scanning pages into your computer.
WordScan is available in two versions,
WordScan
and
WordScan Plus
, both of which are described in this
manual. Both of these products are referred to as
WordScan except when there is a need to differentiate
between the two.
WordScan is an optical character recognition (OCR)
system that works with your desktop scanner or fax
modem to quickly and accurately convert scanned images
into text. With WordScan, you will not have to spend hours
retyping pages just so you can use them in your word
processing, desktop publishing, spreadsheet, or database
program.
Overview
Summary of Contents for WORDSCAN
Page 1: ...i WordScan User s Guide Serial Registration 802 0538 030A...
Page 8: ...vi Related Manuals About This Manual...
Page 88: ...80 Page Setup Chapter 4 WordScan Settings...
Page 102: ...94 Electronic Mail Options Appendix A Output Formats and Scanner Fax and E Mail Settings...
Page 107: ...iii V View menu 71 Virtual memory 82 W Windows 82 Z Zones creating 20 graphic 39 Zoom 72...
Page 108: ...iv...


















