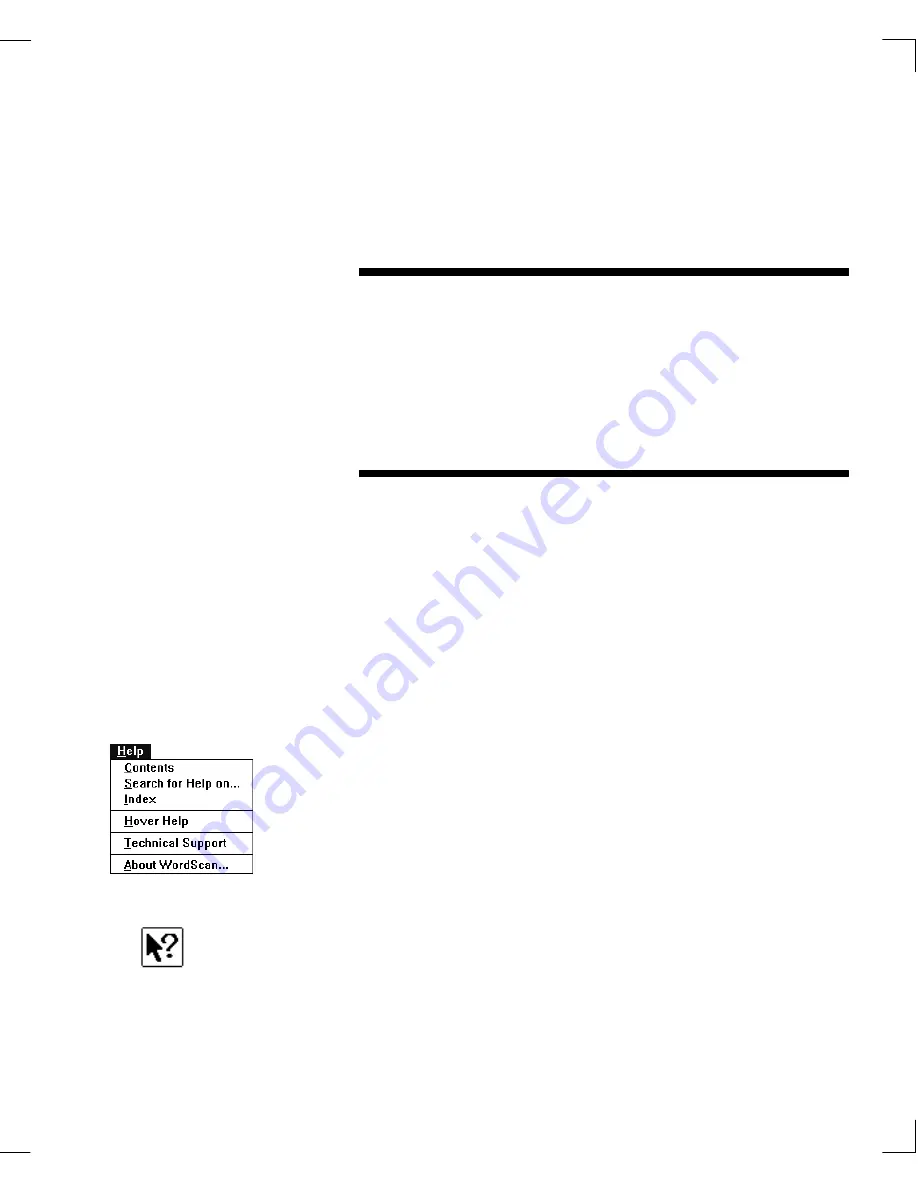
Chapter 2: WordScan Tutorial
Overview
11
Chapter 2
WordScan Tutorial
This chapter provides several exercises that are intended
to show common uses and provide guidelines for your own
work.
WordScan has many capabilities not fully explained in this
chapter. However, you will learn enough from these
exercises to satisfy basic recognition needs.
When you come across a capability or feature you do not
know how to use, consult the on-line
Help
system. Choose
a topic from the Help menu or choose
Index
to see a list of
all topics. You will find detailed information on using every
WordScan feature, button, menu, and setting.
Context-sensitive Help
provides information on any
WordScan button. Click on the WordScan Help button and
then click on any other button. A Help window containing
information on the button you selected appears.
Overview
Summary of Contents for WORDSCAN
Page 1: ...i WordScan User s Guide Serial Registration 802 0538 030A...
Page 8: ...vi Related Manuals About This Manual...
Page 88: ...80 Page Setup Chapter 4 WordScan Settings...
Page 102: ...94 Electronic Mail Options Appendix A Output Formats and Scanner Fax and E Mail Settings...
Page 107: ...iii V View menu 71 Virtual memory 82 W Windows 82 Z Zones creating 20 graphic 39 Zoom 72...
Page 108: ...iv...
















































