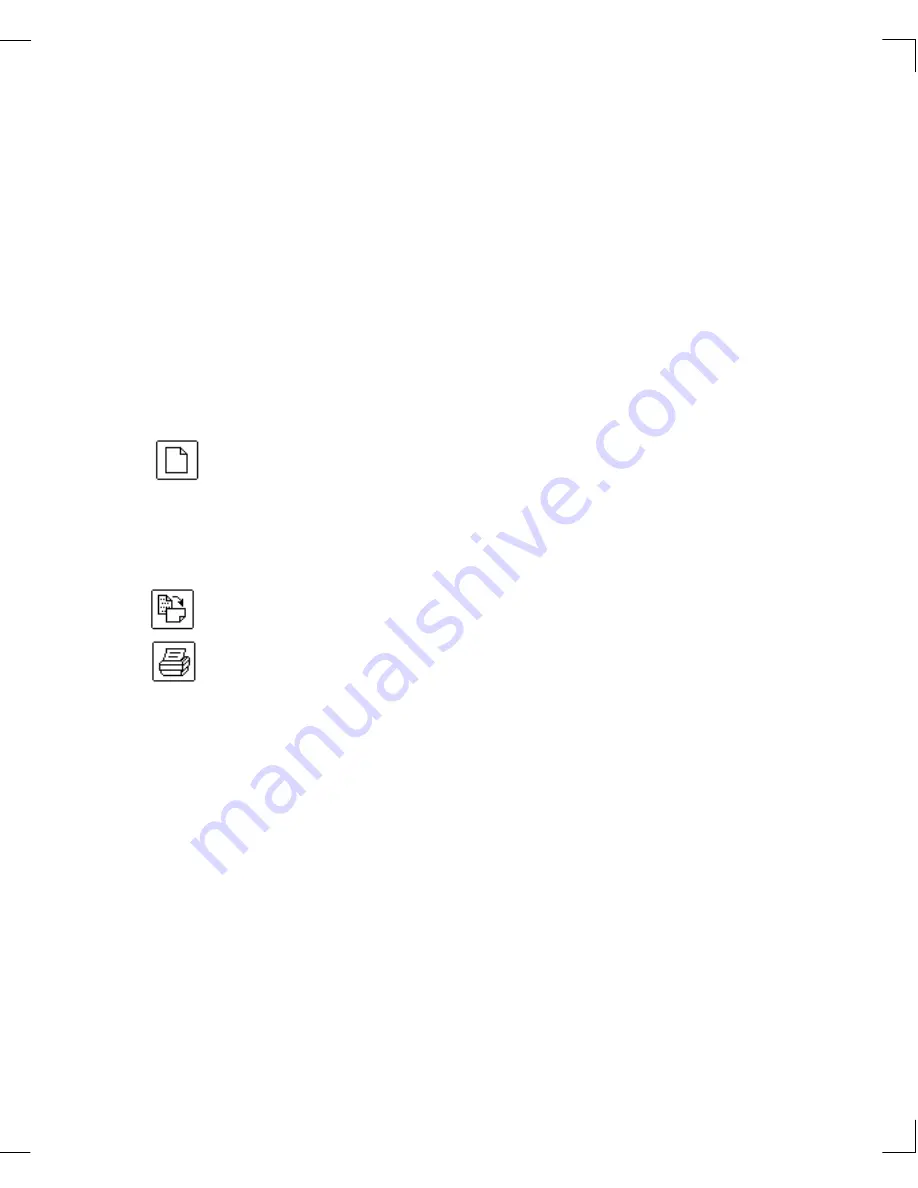
Chapter 2: WordScan Tutorial
Printing
23
9.
Type a file name in the File Name field. You can use
the Directory and Drive list boxes to designate what
directory to save into.
You do not need to include an extension with your file
name. WordScan appends the default extension if one
is not specified.
10.
Click
OK
.
To print an acquired image with WordScan:
1.
Place the page you want to print into the scanner.
2.
Click on the
New Job
or
Acquire Image
button.
3.
Answer the questions in the Load Scanner dialog box
and click
Scan
.
The scanner starts moving and the image appears in
the Preview area.
If the image in the Preview area is sideways or upside-
down, click on the
Rotate
button until you have the
correct orientation.
4.
Click on the
button.
You can print just the page you are viewing or you can
print all pages in the file.
The
button defaults to the current printer. If
you want to change printers, select Print in the File
menu and then click Printer to open the Print Setup
dialog box. From there, you can also access the
printers Options and Advanced Options dialog boxes.
5.
Click
OK
.
Printing an Image
with WordScan
Summary of Contents for WORDSCAN
Page 1: ...i WordScan User s Guide Serial Registration 802 0538 030A...
Page 8: ...vi Related Manuals About This Manual...
Page 88: ...80 Page Setup Chapter 4 WordScan Settings...
Page 102: ...94 Electronic Mail Options Appendix A Output Formats and Scanner Fax and E Mail Settings...
Page 107: ...iii V View menu 71 Virtual memory 82 W Windows 82 Z Zones creating 20 graphic 39 Zoom 72...
Page 108: ...iv...






























