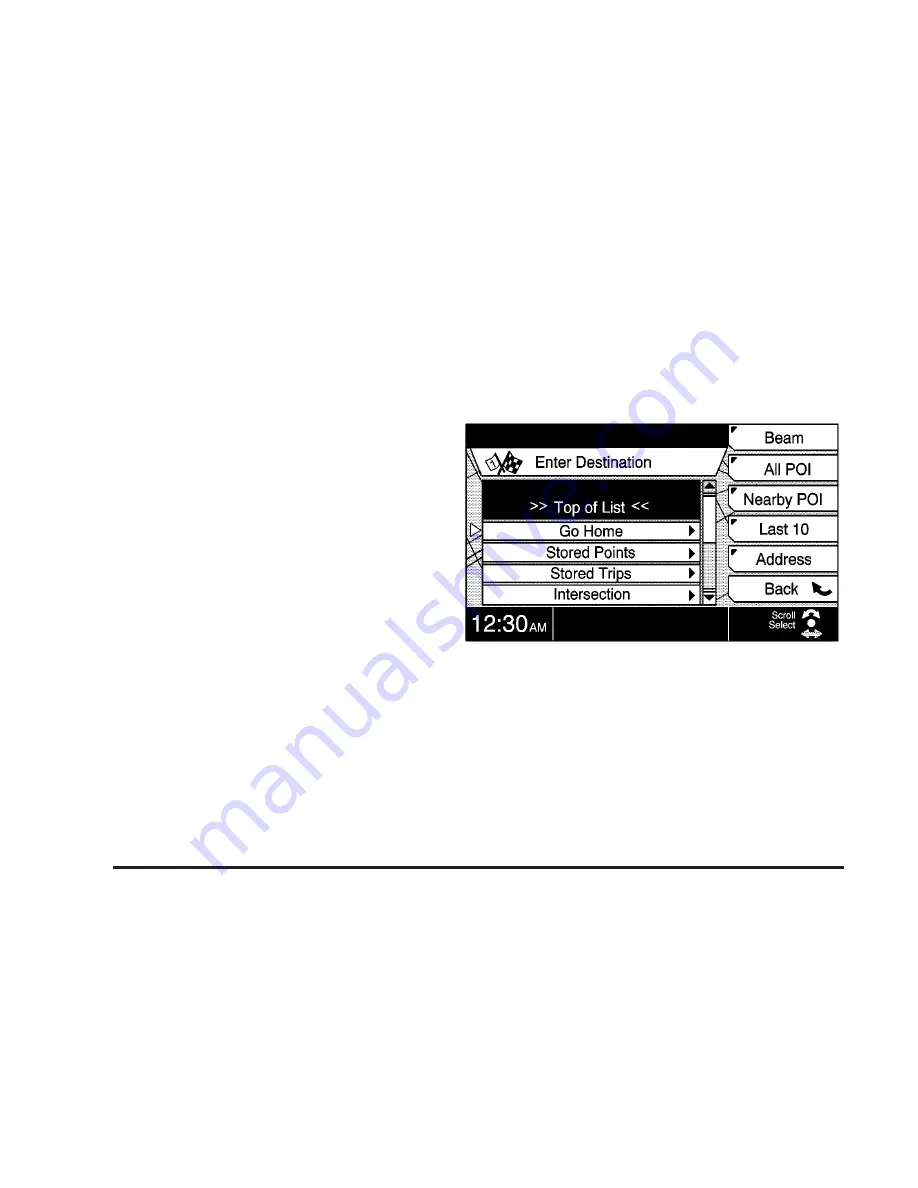
Edit
Press the multi-function button next to this prompt to
change your stored trips. Use this function to change the
order or delete any or all waypoints or the destination
within a trip.
To change the order of a stored trip, do the following:
1. Scroll to the waypoint or destination you want
to move using the TUNE/SEL knob.
2. Press the multi-function button next to the
Move prompt.
3. Turn the TUNE/SEL knob to move the point
to the desired location.
4. Press the multi-function button next to the OK
prompt to confirm the change.
Calc (Calculation)
Press the multi-function button next to this prompt to
start route calculation by the system.
Back (Trip Points Menu)
Press the multi-function button next to this prompt to
return to the main Navigation Menu.
Enter Dest (Destination)
Press this button to display the Enter Destination menu.
This menu will give you more ways to plan a trip.
You may choose to enter a destination using one of the
items from the list on the screen. Use the TUNE/SEL
knob to choose from the following destination planning
options:
2-22






























