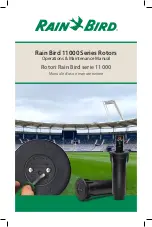B
RPT (Repeat Disc): If this symbol appears on the
display after pressing the repeat screen button, the
system repeats all of the tracks on the disc currently
playing. Select the OFF screen button to turn off
repeat play.
OFF: Select to turn off the scan, random, or repeat
functions.
Combined Disc: This system also plays a combined
disc which contains CD-DA and MP3 types of media.
Use the CD screen button to switch between MP3 and
CD-DA tracks when playing a combined disc.
¦
t u
¥
(Seek Key): Press the up arrow to seek
to the next track on a disc. If playing the last track,
pressing the up arrow seeks to the first track of the next
disc with the same media type or go to the first track
of the selected disc.
Press the down arrow to go to the beginning of the
current track or to the previous track on a disc. If playing
the first track, pressing the down arrow seeks to the
last track on the selected disc.
Playing an Audio or Video DVD
When an audio or video DVD has been loaded, the
following screen appears. Some features do not function
for both audio and video DVDs.
To get the best sound quality from an audio DVD, the
current group that is playing may need to be changed.
Audio DVDs are usually set up with multiple copies
of the album on the disc, called groups. Group 1 may
play the album in PPCM audio and Group 2 may
play the album in Dolby Surround Sound.
3-20
Summary of Contents for 2009 STS
Page 4: ...NOTES iv...
Page 6: ...Overview Navigation System Overview 1 2...
Page 117: ...Voice Recognition 4 2 Section 4 Voice Recognition 4 1...
Page 131: ...Vehicle Customization 5 2 Personalization 5 2 Section 5 Vehicle Customization 5 1...
Page 143: ...Phone 6 2 Bluetooth Phone 6 2 Section 6 Phone 6 1...
Page 152: ...NOTES 6 10...