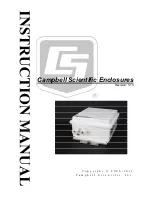4 Bay MULTI HDD BOX User Guide
7
4
. RAID Mode Guide
RAID Modes
JBOD
Just a bunch of Drives, R/W each HDD independently
Sum of 4 HDD capacity
RAID 0
RAID : R/W on each HDD simultaneously
Capacity: multiply the smallest capacity by 4
RAID 3
RAID: Byte-level striping with dedicated parity
Capacity: multiply the smallest capacity by (4-1)
RAID 5
RAID: Block-level striping with distributed parity
Capacity: multiply the smallest capacity by (4-1)
RAID10
(RAID1)
RAID: mirroring on each HDD simultaneously
Capacity equals to the smallest HDD multiply 2
Note:
1. HDD1/HDD2 create a set of RAID 1: HDD1/2
HDD3/HDD4 create a set of RAID 1: HDD3/4
Two sets (HDD1/2, HDD3/4) create a set of RAID 0
2.When install only two HDDs, the device will perform RAID1
Capacity: Smaller capacity by 1
Normal
Shows 4 individual HDDs
RAID Switch setting:
Summary of Contents for 3.5"
Page 11: ...4 Bay MULTI HDD BOX User Guide 10 6 Select the RAID mode that you want to apply 7 Press Apply...
Page 27: ...4 Bay MULTI HDD BOX User Guide 26 6 Press Create for creating a new partition...
Page 29: ...4 Bay MULTI HDD BOX User Guide 28 9 Select Mount Point to access into the folder...
Page 31: ...4 Bay MULTI HDD BOX User Guide 30 2 Select Disk Utility...
Page 34: ...4 Bay MULTI HDD BOX User Guide 33 6 Select Apply to finish formatting a hard drive...