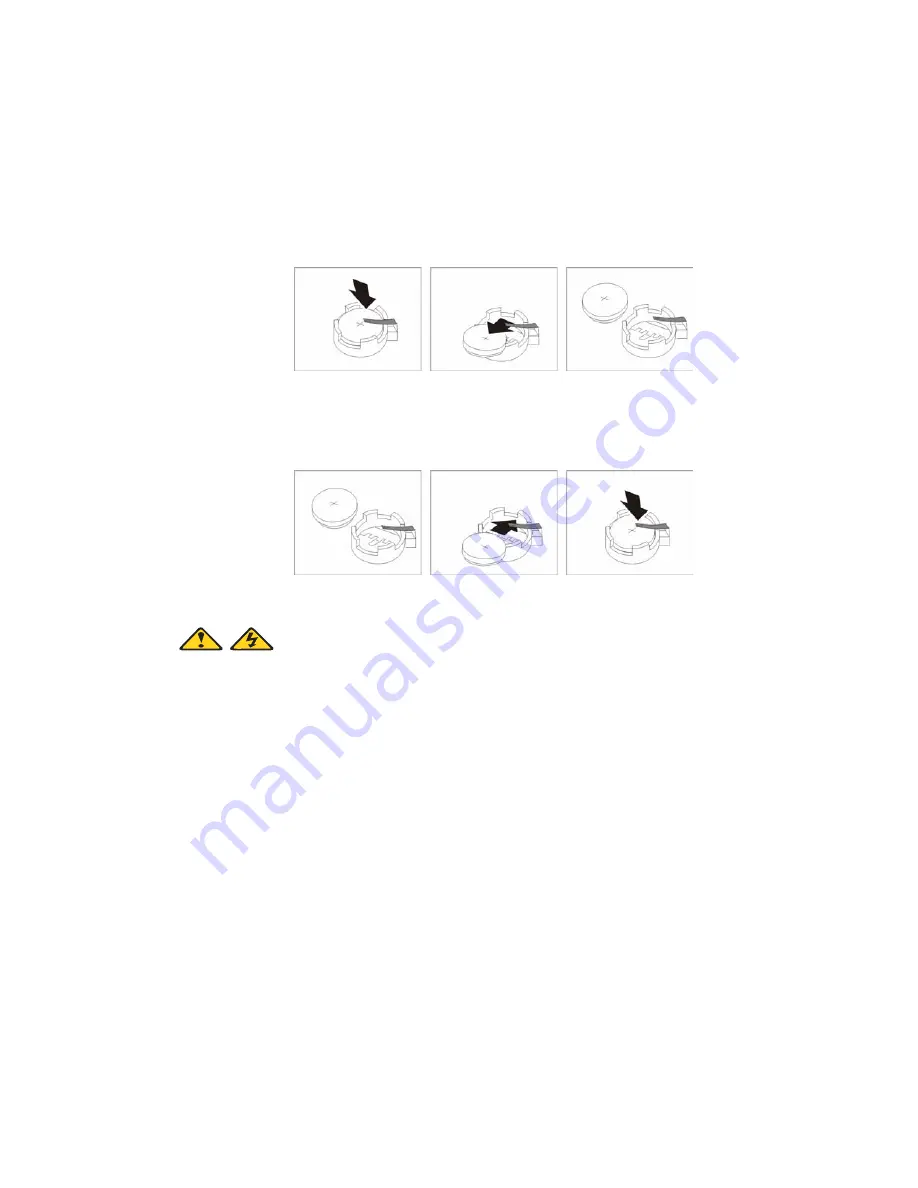
Installing options
41
6.
Remove the battery:
a.
Use one finger to lift the battery clip over the battery.
b.
Use one finger to slightly slide the battery out from its socket. The spring mechanism will
push the battery out toward you as you slide it from the socket.
c.
Use your thumb and index finger to pull the battery from under the battery clip.
d.
Ensure that the battery clip is touching the base of the battery socket by pressing gently on
the clip.
7.
Insert the new battery:
a.
Tilt the battery so that you can insert it into the socket, under the battery clip.
b.
As you slide it under the battery clip, press the battery down into the socket.
8.
Close the blade server cover (see “Closing the blade server cover” on page 44).
xx
CAUTION:
Hazardous energy is present when the blade is connected to the power source. Always
replace the blade cover before installing the blade.
9.
Reinsert the blade server into the bay in the system chassis.
10.
Turn on the blade server.
Completing the installation
To complete the installation, perform the following tasks. Instructions for each task are in the
following sections.
1.
Reinstall the blade server bezel assembly if you removed it.
2.
Close the blade server cover (unless you installed the SCSI storage expansion unit option).
Summary of Contents for NovaScale Blade 2040 Series
Page 2: ......
Page 16: ...xiv NovaScale Blade 2040 Installation and User s Guide This page intentionally left blank...
Page 30: ...12 NovaScale Blade 2040 Installation and User s Guide...
Page 36: ...18 NovaScale Blade 2040 Installation and User s Guide...
Page 68: ...50 NovaScale Blade 2040 Installation and User s Guide...
Page 90: ...72 NovaScale Blade 2040 Installation and User s Guide...
Page 96: ...78 NovaScale Blade 2040 Installation and User s Guide...
Page 100: ...82 NovaScale Blade 2040 Installation and User s Guide...
Page 103: ......
Page 104: ...BULL CEDOC 357 AVENUE PATTON B P 20845 49008 ANGERS CEDEX 01 FRANCE 86 A1 34EM 00 REFERENCE...
















































