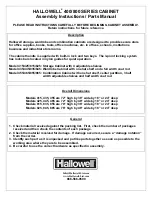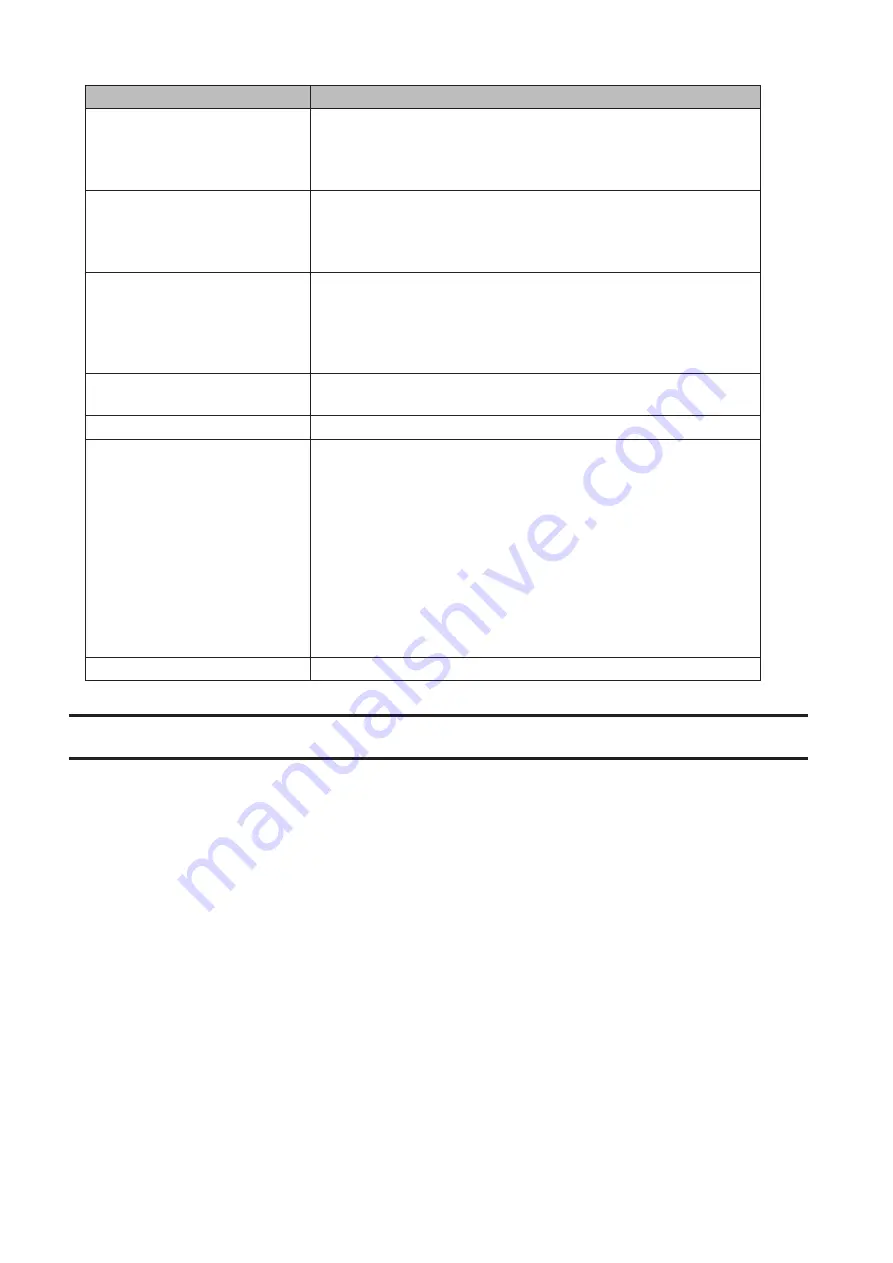
Items
Descriptions
Send to
Adds a new receiver for the notification email. Click
New
to add a new
email address. Click
Edit
to change the receiver settings or
Delete
to
remove an address from the list.
Note:
Up to 5 email address may be added.
SMTP Server
Enter your email SMTP server's address and port number. Port
number 25 is configured by default.
Note:
If you choose "None" or "POP before SMTP" for the user
authorization, the port number is locked to "25".
Authentication
Select the user authorization type from "None", "POP before SMTP",
"LOGIN (SMTP-AUTH/LOGIN)", and "CRAMMD5 (SMTP-AUTH/CRAM-
MD5)". If "POP before SMTP" is selected, enter the POP server address,
port number, username, and password. Unless specified otherwise,
the standard port number (110) is used.
SSL/TLS
If "LOGIN (SMTP-AUTH/LOGIN)" or "CRAMMD5 (SMTP-AUTH/CRAM-
MD5)" is selected, select whether to use SSL or TLS.
Title
Enter the subject of the notification email.
Contents
Email server address: Check "IPv6" to add IPv6 compatibility to the
email notifications.
Select the event that will trigger the notification emails to be sent.
Status report: Sends regular notification emails at the specified time.
Disk error: Sends an email when a hard drive error occurs.
At boot: Sends an email when the system is booted or restarted.
Fan failure: Sends an email when a fan error occurs.
Temperature error: Sends an email when the TeraStation temperature
exceeds normal levels.
Specify event ID: Sends an email when the specified event IDs are
logged. Enter an event ID to trigger email notifications.
Test Message
Sends a test email to the email address which is configured.
LCD Panel Settings
You may configure the LCD on the front of the TeraStation.
1
From the Windows Storage Server Start menu, click
Display Settings
.
90
Summary of Contents for TeraStation WS5200DN2
Page 5: ...Chapter 1 Getting Started Diagrams WS5600DN2 WS5600DR2 WS5400DN2 WS5400DR2 4...
Page 23: ...4 Click Next 5 Enter the volume size that you want to create and click Next 22...
Page 26: ...2 Click Disk Management 3 Right click the volume that you want to format and select Format 25...
Page 39: ...4 Click Next 38...
Page 40: ...5 Select Custom and click Next 39...
Page 41: ...6 Click Add Items 7 Select the backup source folders or drives and click OK 40...
Page 42: ...8 Click Next 41...
Page 43: ...9 Specify the schedule to run the backup and click Next 42...
Page 46: ...3 Right click on Local Backup and click Recover The recovery wizard will start 4 Click Next 45...
Page 47: ...5 Select the date when backing up the data and click OK 46...
Page 51: ...2 Click Change 3 Select Domain enter a domain name and click OK 50...
Page 53: ...Installing DFS 1 In Server Manager click Dashboard Add roles and features 2 Click Next 52...
Page 54: ...3 Select Role based or feature based installation and click Next 4 Click Next 53...
Page 56: ...7 Click Next 8 Click Install 9 Click Close to finish 55...
Page 58: ...3 Enter a hostname for the namespace server and click Next 57...
Page 59: ...4 Enter a name for the namespace and click Next 58...
Page 63: ...2 Click Replication New Replication Group 62...
Page 64: ...3 Select the type of replication group and click Next 63...
Page 65: ...4 Enter a name for the replication group and click Next 64...
Page 66: ...5 Enter the hostname of the file server for the replication source and click Next 65...
Page 67: ...6 Click Add 66...
Page 68: ...7 Enter the path of the replication source and click OK 67...
Page 69: ...8 Click Next 68...
Page 70: ...9 Enter the hostname of the file server for the replication target and click Next 69...
Page 80: ...3 Right click Groups and choose New Group 4 Enter a group name and click Add 79...
Page 81: ...5 Click Advanced 6 Click Find Now 80...
Page 82: ...7 Select the users to be registered to the group then click OK 8 Click OK 81...
Page 86: ...8 Choose Everyone and check Allow for Change 85...
Page 109: ...For Customers in China CCC A For Customers in Taiwan BSMI For Customers in Korea KC A 108...