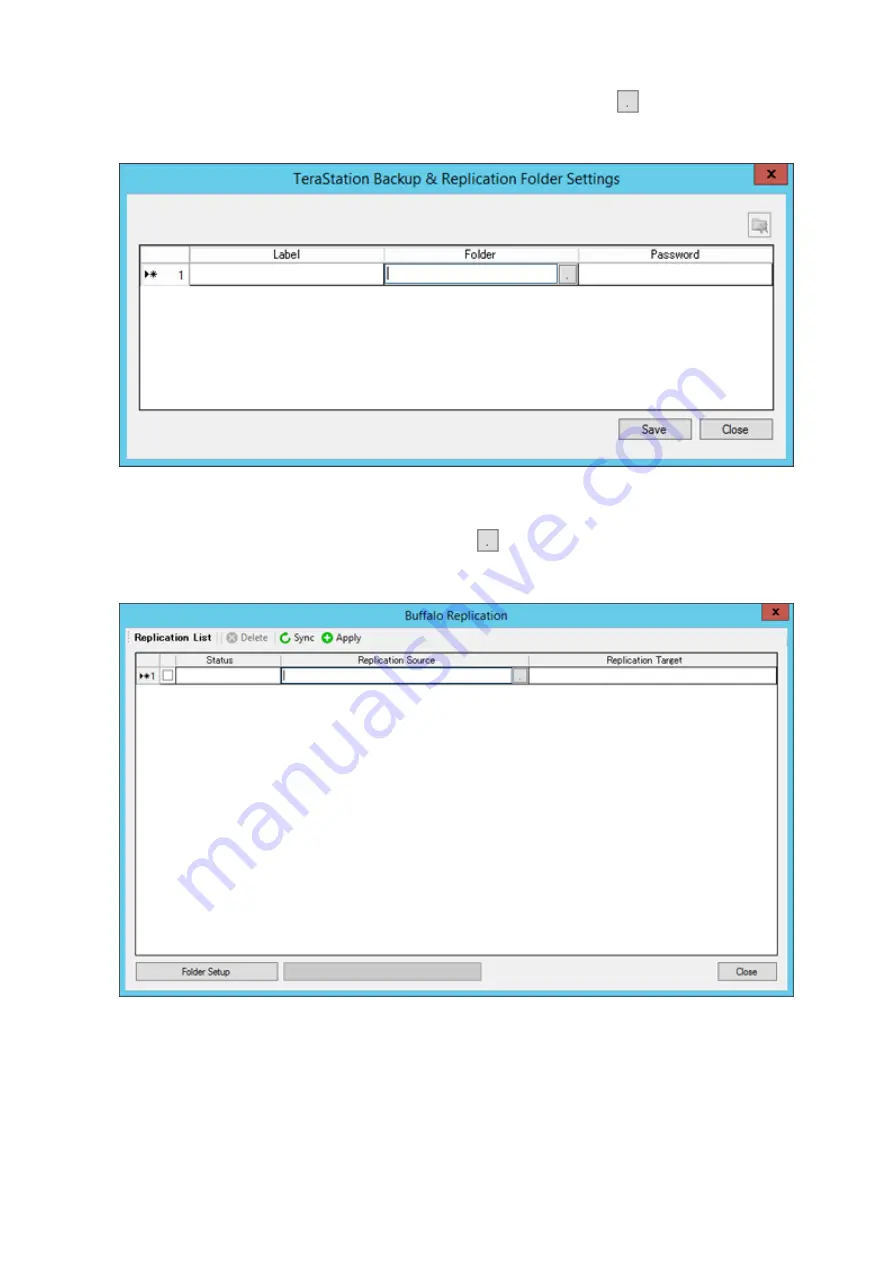
2
Double-click the blank space under "Label" and enter a label for the folder. Click
under "Folder" and select
the folder as a replication target. If you enter a backup password, the new folder will not be listed as a target
folder for backup. Click
OK
when finished.
3
Click
Buffalo Replication
in the Start menu on Windows Storage Server.
4
Click the blank space under "Replication Target" and click
. Select a folder from the list for replication target
and click
OK
. Click the blank space under "Replication Target" and select the folder from the list. Then click
Select
.
Note:
Folders with backup passwords configured will not be displayed in the list.
5
When the setting is done, click
Apply
. If you configure the backup password for a folder, entering password
dialog box will be displayed.
To delete the settings from the list, check the task and click
Delete
. If you click
Sync
, the task will start
differential overwrite from the replication source data to the replication target.
6
Click
Close
.
48
Summary of Contents for TeraStation WS5200DN2
Page 5: ...Chapter 1 Getting Started Diagrams WS5600DN2 WS5600DR2 WS5400DN2 WS5400DR2 4...
Page 23: ...4 Click Next 5 Enter the volume size that you want to create and click Next 22...
Page 26: ...2 Click Disk Management 3 Right click the volume that you want to format and select Format 25...
Page 39: ...4 Click Next 38...
Page 40: ...5 Select Custom and click Next 39...
Page 41: ...6 Click Add Items 7 Select the backup source folders or drives and click OK 40...
Page 42: ...8 Click Next 41...
Page 43: ...9 Specify the schedule to run the backup and click Next 42...
Page 46: ...3 Right click on Local Backup and click Recover The recovery wizard will start 4 Click Next 45...
Page 47: ...5 Select the date when backing up the data and click OK 46...
Page 51: ...2 Click Change 3 Select Domain enter a domain name and click OK 50...
Page 53: ...Installing DFS 1 In Server Manager click Dashboard Add roles and features 2 Click Next 52...
Page 54: ...3 Select Role based or feature based installation and click Next 4 Click Next 53...
Page 56: ...7 Click Next 8 Click Install 9 Click Close to finish 55...
Page 58: ...3 Enter a hostname for the namespace server and click Next 57...
Page 59: ...4 Enter a name for the namespace and click Next 58...
Page 63: ...2 Click Replication New Replication Group 62...
Page 64: ...3 Select the type of replication group and click Next 63...
Page 65: ...4 Enter a name for the replication group and click Next 64...
Page 66: ...5 Enter the hostname of the file server for the replication source and click Next 65...
Page 67: ...6 Click Add 66...
Page 68: ...7 Enter the path of the replication source and click OK 67...
Page 69: ...8 Click Next 68...
Page 70: ...9 Enter the hostname of the file server for the replication target and click Next 69...
Page 80: ...3 Right click Groups and choose New Group 4 Enter a group name and click Add 79...
Page 81: ...5 Click Advanced 6 Click Find Now 80...
Page 82: ...7 Select the users to be registered to the group then click OK 8 Click OK 81...
Page 86: ...8 Choose Everyone and check Allow for Change 85...
Page 109: ...For Customers in China CCC A For Customers in Taiwan BSMI For Customers in Korea KC A 108...






























