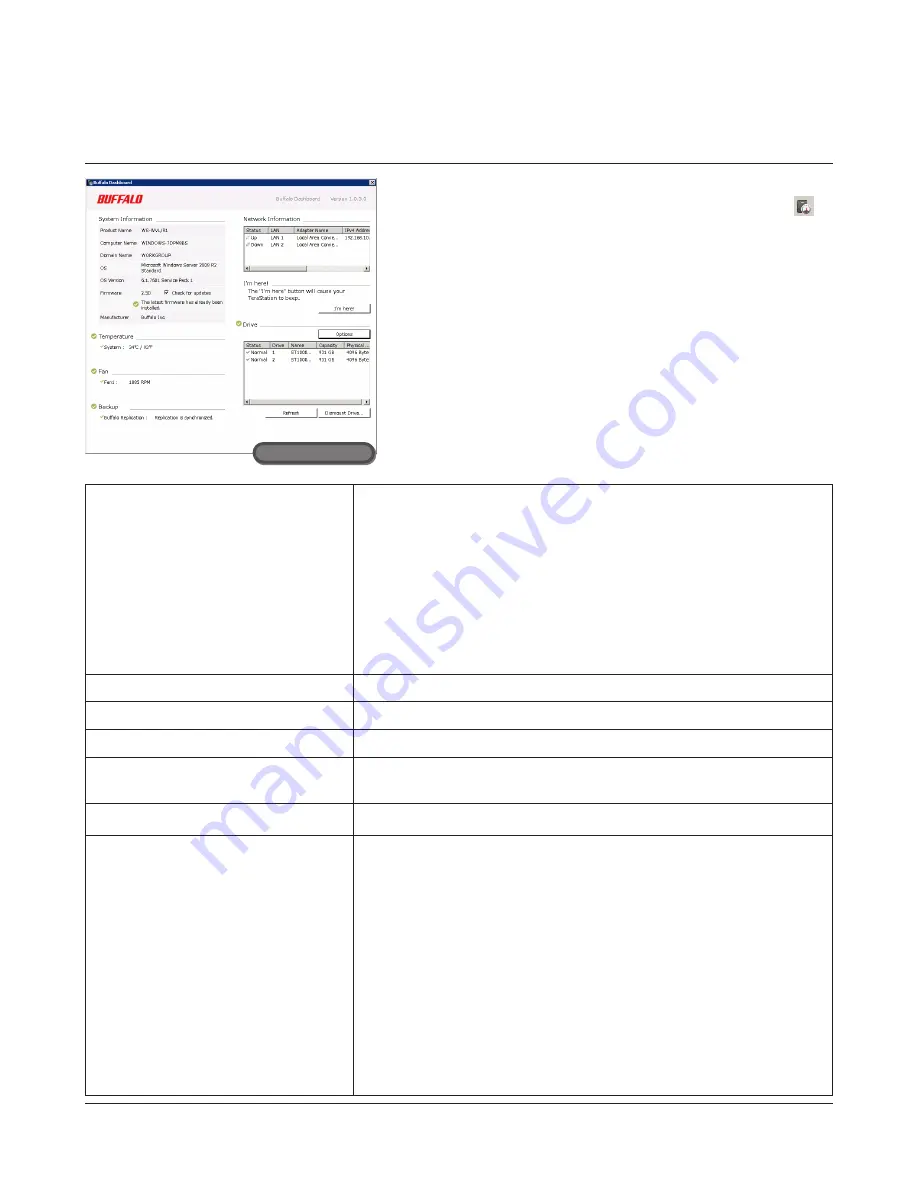
TeraStation Pro WSS User Manual
7
Buffalo Dashboard
Buffalo Dashboard displays system information and dismounts
hard drives. To launch it, double-click the Buffalo Dashboard
icon in the system tray.
Note:
This software cannot be accessed by multiple users at the
same time. Before launching it, make sure that it is not being used
by another user.
System Information
Product Name: Displays the model name of the TeraStation.
Computer Name: Displays the hostname of the TeraStation.
Domain Name: Displays the type of Windows installed on the TeraStation.
OS: OS installed on TeraStation
OS Version: Displays the version of the OS.
Firmware: Displays the firmware version of the TeraStation.
•
Check for updates
: Enables or disables checking for new firmware
releases. When a new firmware version is available, you will be
notified here.
Manufacturer: Buffalo Inc.
Temperature
Displays the TeraStation’s system temperature.
Fan
Displays the fan speed.
Backup
Displays the status of backup.
Network Information
Displays the TeraStation’s IP address, subnet masks, default gateways,
LAN port numbers, and status.
I’m here!
Causes your TeraStation to beep.
Drive
Displays the status, drive numbers, names, capacity, and physical sector
sizes of each drive.
Refresh: Updates the displayed drive information.
Dismount Drive: Dismounts a drive for safe removal. Select the drive to
dismount and click
OK
.
Options:
•
Shut down when the drive’s temperature becomes abnormally high
: The
TeraStation will automatically shut down if the drive gets too hot.
•
Turn off the drive if an error occurs
- The hard drive will automatically
be turned off (dismounted) if a drive error occurs.
How To Dismounting Drives:
Click
Dismount Drive
, check the drive to dismount, then click
OK
. After the
drive is dismounted, unplug the hard drive from the TeraStation.
Remote Desktop























