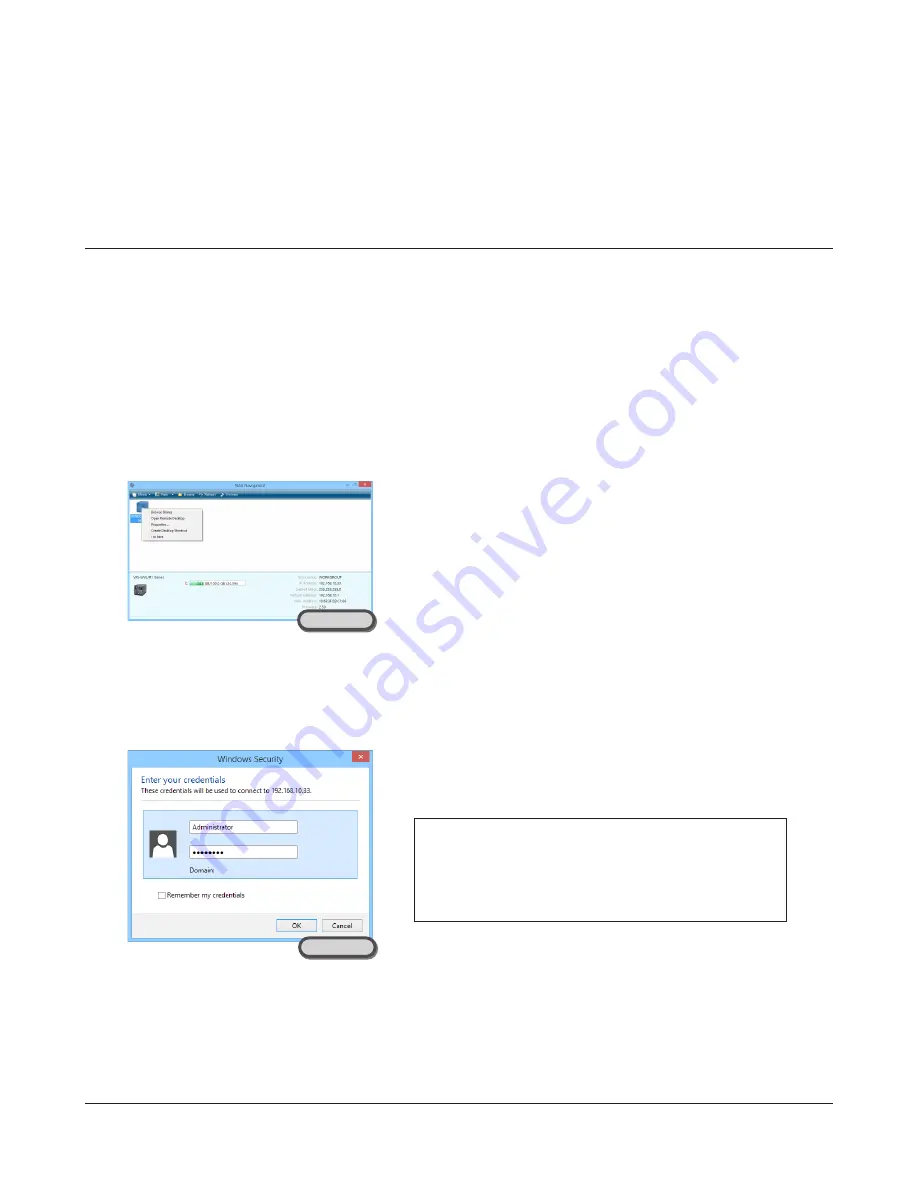
TeraStation Pro WSS User Manual
3
Chapter 1 Opening Windows Storage Server
Opening Windows Storage Server
1
4
2
3
To open Windows Storage Server, perform the following procedure.
Double-click the NAS Navigator2 icon on your desktop.
In Mac OS, click the Buffalo NAS Navigator2 icon in the Dock.
Windows Storage Server now opens in remote desktop.
Note:
Make sure that the same language is configured in “Display language”, “Welcome screen and system accounts”,
and system locale. Configuring different languages for these settings may cause unexpected behavior.
In NAS Navigator2, right-click (for a Mac, click while holding down
the Control key) the TeraStation icon and select
Open Remote
Desktop
.
Notes:
•
When two or more LinkStations or TeraStations are connected
on the same network, multiple icons will be displayed. Select the
TeraStation that you want to open.
•
If the message “The identity of the remote computer cannot be
verified. Do you want to connect anyway?” is displayed, click
Yes
or
Continue
.
Enter the username and the password, then click
OK
.
By default, the username and password are as follows.
Username:
Administrator
Password:
password
After logging in for the first time, change the password.
If using OS X 10.4 or later, download and install "Remote Desktop Connection Client for Mac 2" from www.microsoft.
com. For OS X 10.3.9, use version 1.0.3 instead.
Computer
Computer



















