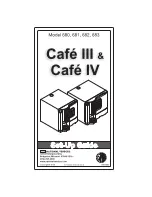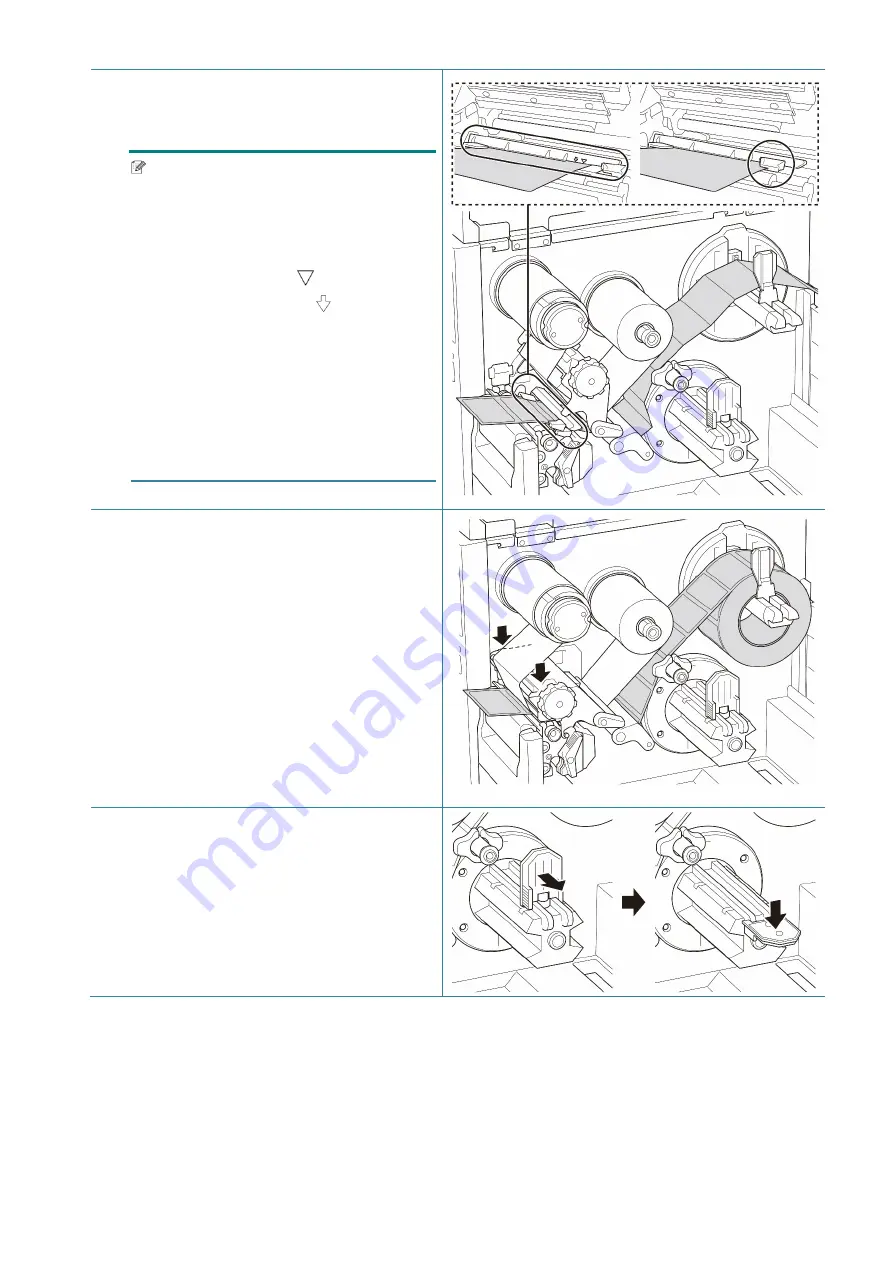
38
6. Adjust the Front Label Guide to fix the
media position.
Note
•
Make sure you thread the media
through the Media Sensor.
•
The sensor locations are marked by
the triangle mark (Gap Sensor)
and the arrow mark
(Black Mark
Sensor) at the sensor housing.
•
The Media Sensor position is
adjustable. Make sure the position of
the Gap or Black Mark Sensor
matches the position of the
Gap/Black Mark on the label roll.
7. Close the Print Head on both sides and
make sure it locks into place.
8. Set the media sensor type and calibrate
the selected sensor.
9. Perform the calibration first, and set the
printer mode to Rewind Mode.
10. Open the Media Cover, and then push the
Label Guide to the far right side and pull it
down.