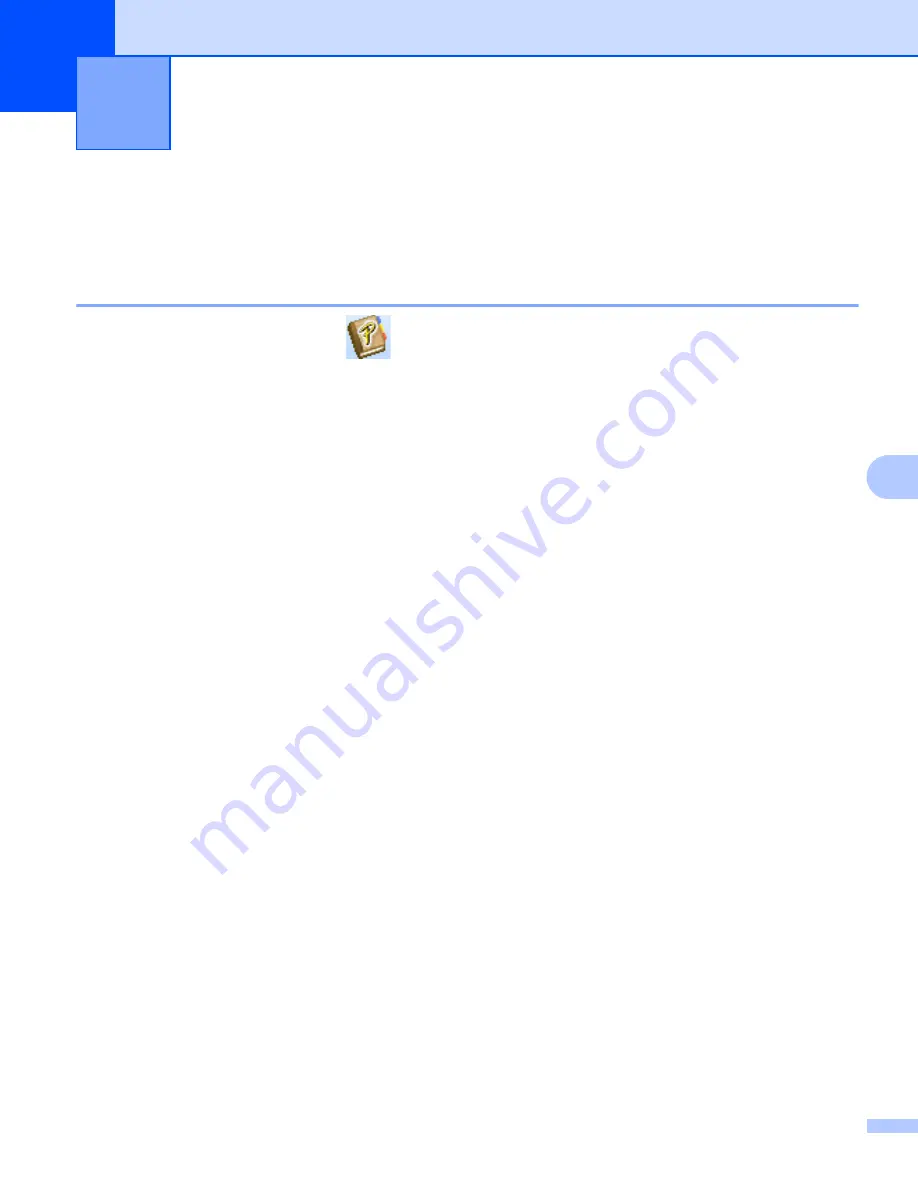
83
8
8
This section describes how to efficiently create labels from contacts using the P-touch Address Book. The
screens may differ depending on your operating system.
(P-touch Address Book is not supported in some languages.)
Start the P-touch Address Book
8
a
Start the P-touch Address Book
.
For Windows
®
7 / Windows Server
®
2008 / Windows Server
®
2008 R2:
Click
Start
>
All Programs
>
Brother P-touch
>
P-touch Address Book 1.3
, or double-click the
P-touch Address Book 1.3
shortcut icon on the desktop.
For Windows
®
8/ Windows
®
8.1 / Windows Server
®
2012 / Windows Server
®
2012 R2:
Click
P-touch Address Book 1.3
on the Apps screen or double-click the
P-touch Address Book 1.3
icon on the desktop.
For Windows
®
10 / Windows Server
®
2016:
Click
Start
>
P-touch Address Book 1.3
under
Brother P-touch
, or double-click the
P-touch
Address Book 1.3
icon on the desktop.
b
When the P-touch Address Book is launched, the
Startup
dialog box appears, which allows you to create
new contacts, or import Outlook contacts and CSV formatted data.
How to Use the P-touch Address Book
(Windows
®
only)
8
Summary of Contents for QL-1110NWB
Page 175: ......






























