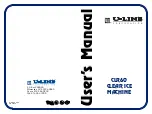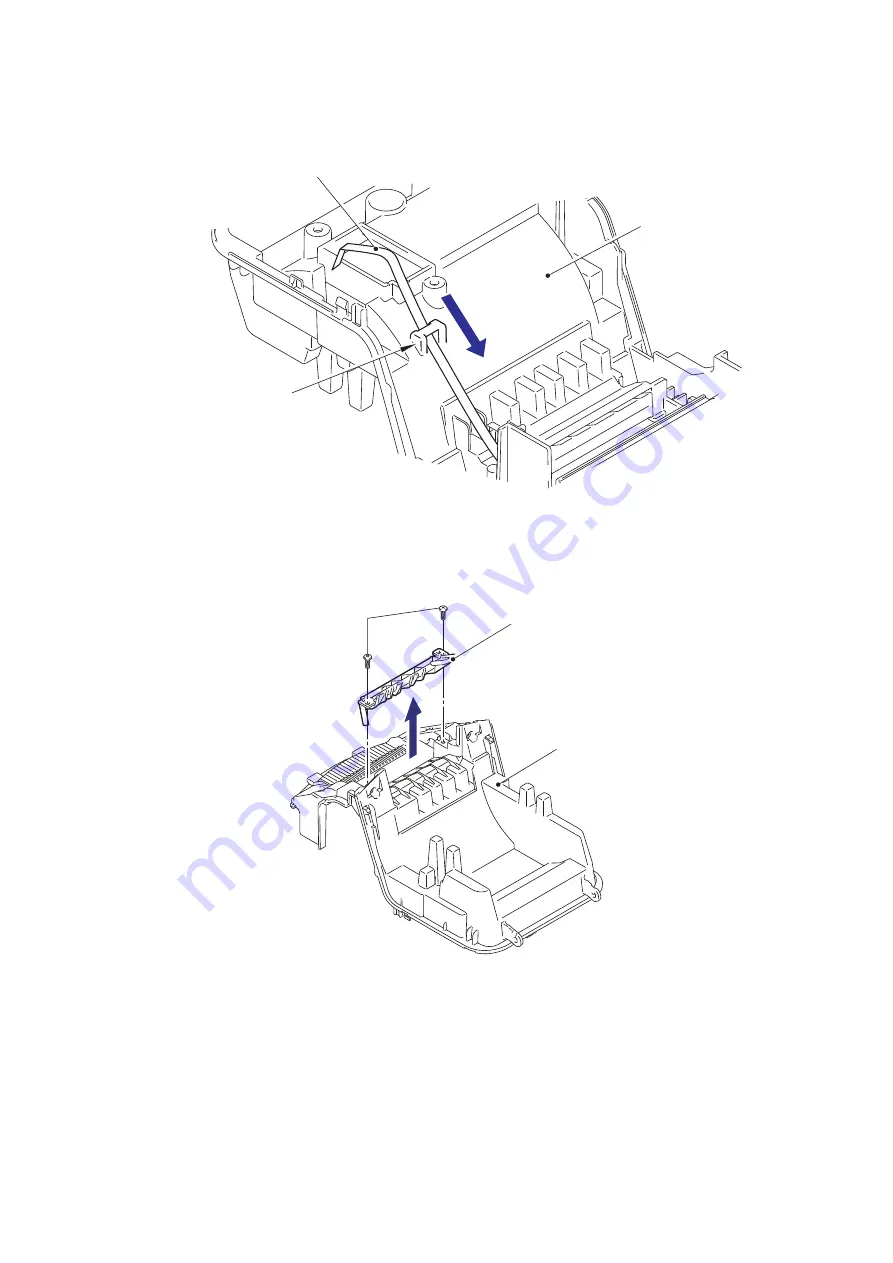
III - 12
(4) Turn the upper cover upside down, and then pull out the flat cable of the tape
sensor PCB ASSY from the guide of the upper cover.
Fig. 3.4-13 Disassembling the Upper Cover and the Under Cover (2)
(5) Turn the upper cover upside down, and then remove the two screws, and remove
the insert guide from the upper cover.
Fig. 3.4-14 Disassembling the Upper Cover and the Under Cover (3)
Guide
Upper cover
Flat cable of the tape sensor PCB ASSY
Screws
Insert guide
Upper cover