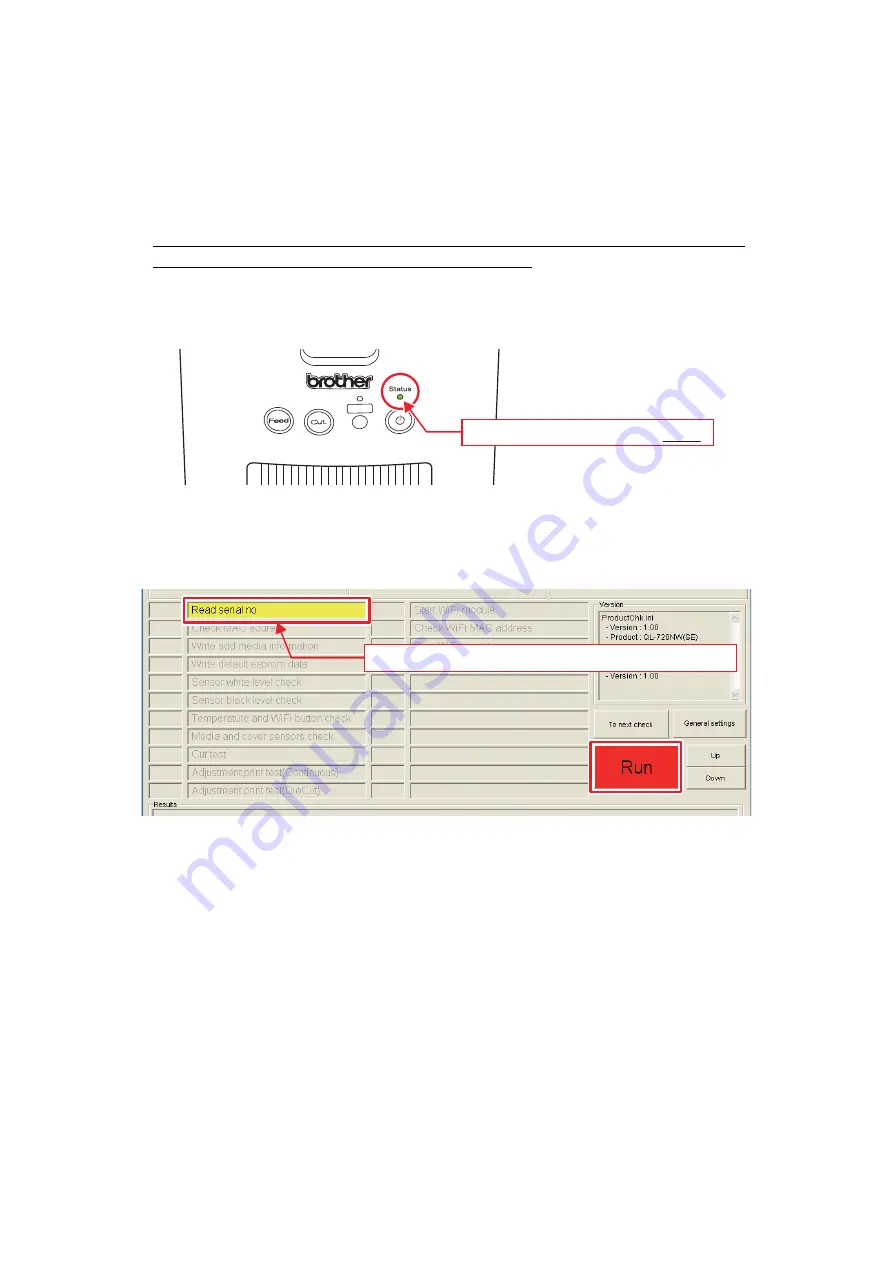
1 - 12
1.5
Read serial no
Enter the serial number printed on the nameplate of the bottom side of the machine. If
the serial number is entered, the EEPROM of the machine is initialized. If the
EEPROM is initialized, the serial number and the set value of the inspection is
cleared.
In this section, the serial number is not written in the machine. If the inspection is
started, be sure to implement “Write serial no” lastly.
(1) If the top cover ASSY is opened, close the top cover ASSY. And then check that
the Status LED (upper side of [ON/OFF] button) lights up green.
Fig. 14 Status LED (cover close)
(2) Check that the background of “Read serial no” is yellow, and click the [Run]
button.
Fig. 15 “Read serial no” start-up
Check that the LED lights up green.
If the “Read serial no” is yellow, click the [Run] button.






























