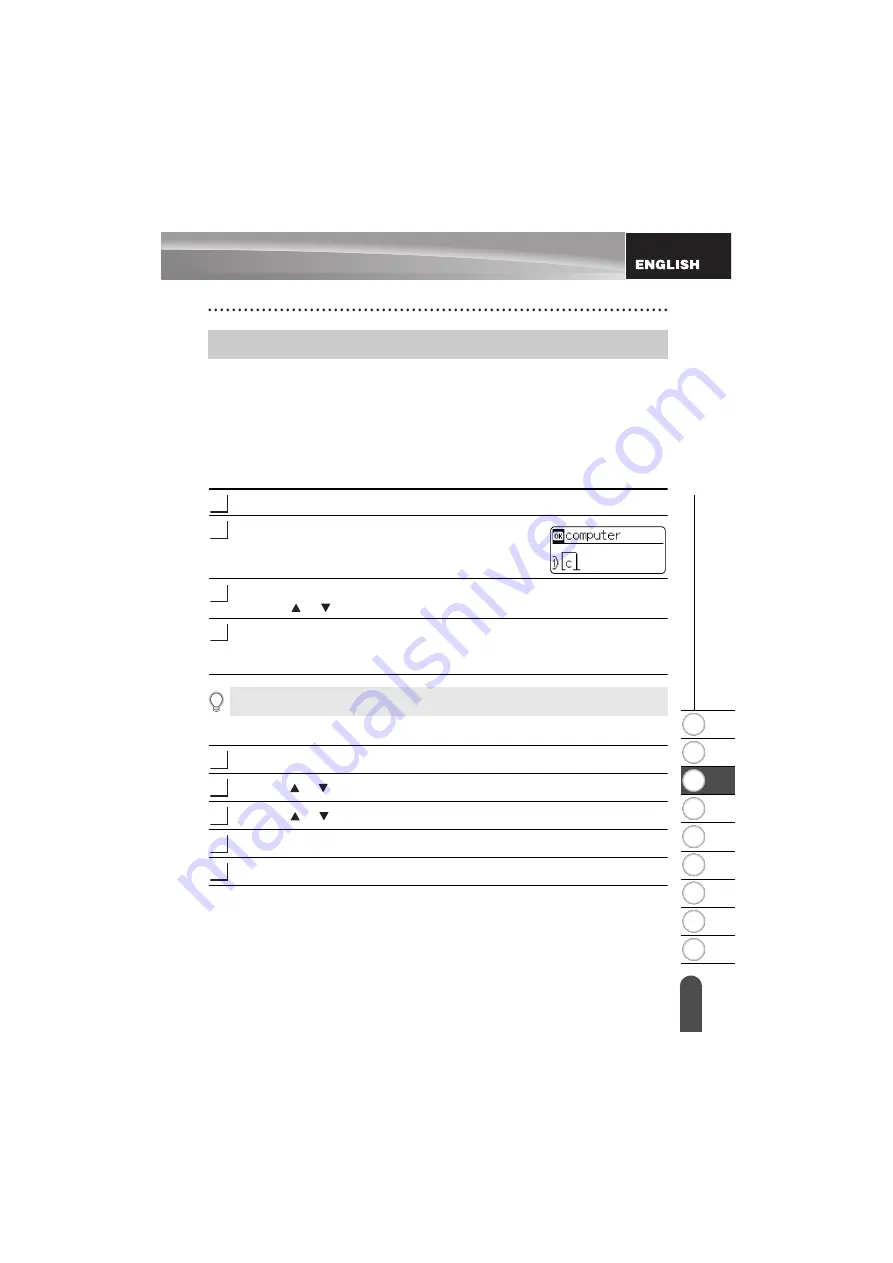
25
Entering and Editing Text
1
2
3
4
5
6
7
8
9
z
ED
ITING A L
ABEL
EDITING A LABEL
Entering Text from the Keyboard
• The keyboard of your P-touch labeler can be used in the same way as a standard
computer keyboard.
Using Text Reminder
When a character is entered, the machine remembers character sequences beginning
with the character entered from a history of all printed character sequences to date, and
displays a list of options from which to select.
Enter "c".
The machine displays the last word printed beginning
with the letter "c" such as "computer".
Press the
OK
key to display other word options that match the entered character.
Press the or key to select the desired word.
Press the
OK
or
Enter
key.
The selected character word will then appear on the text
line.
Deleting Text Reminder Memory
Press the
Menu
key.
Press the or key to select "Text Reminder", and then press the
OK
or
Enter
key.
Press the or key to select "Clear Memory", and then press the
OK
or
Enter
key.
"Clear All Text Reminder Memory ?" is then displayed.
Press the
OK
or
Enter
key. All text options in memory will be deleted.
Entering and Editing Text
1
2
3
4
Text Reminder settings can be changed by pressing the
Menu
key.
1
2
3
4
5
Summary of Contents for P-Touch PT-H300
Page 72: ......
Page 73: ...Printed in China LAD356001 ...






























