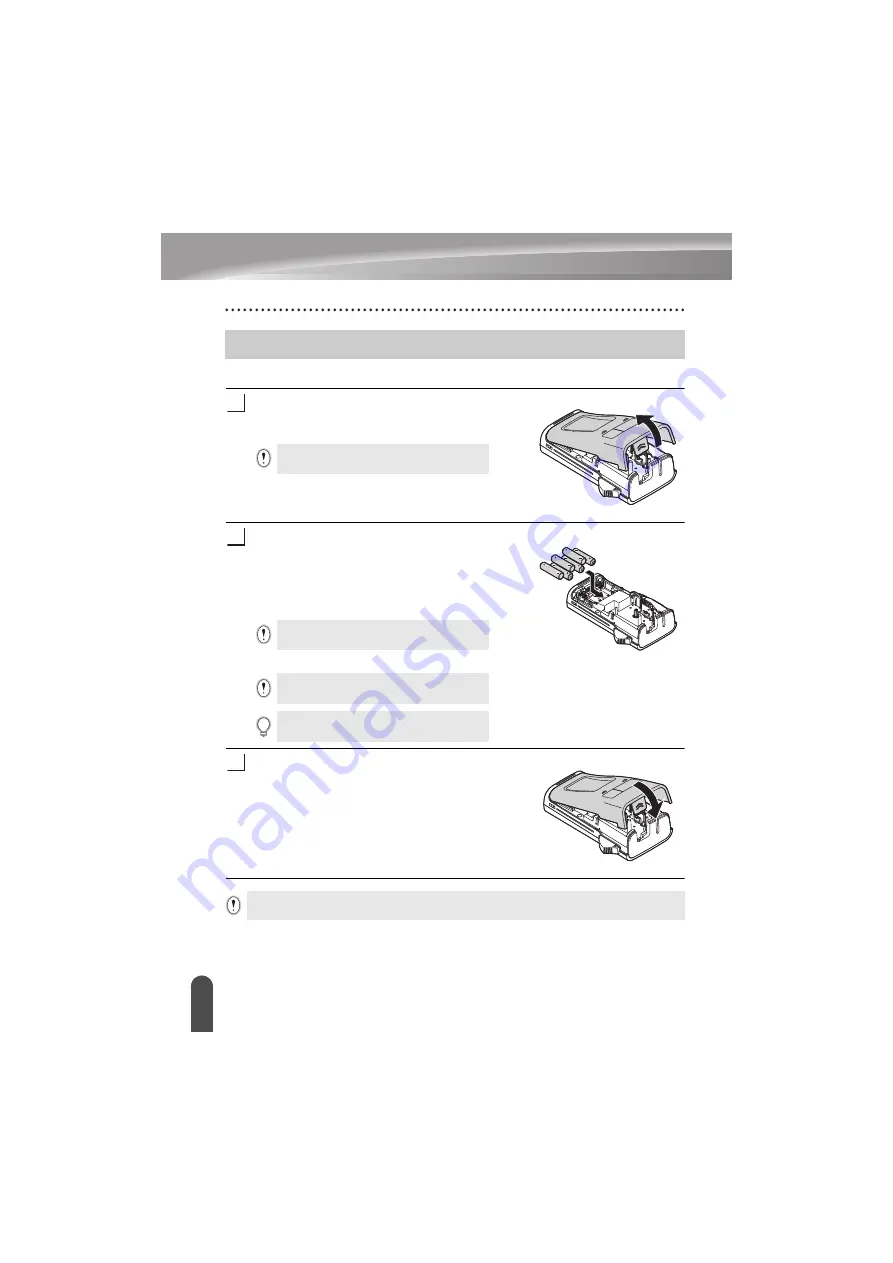
18
Power Supply
GETTING STARTED
Battery
After making sure that the power is off, remove the
rear cover on the back of the machine. If the batteries
are already in the machine, remove them.
Insert six new AA-size alkaline batteries (LR6), or fully
charged Ni-MH rechargeable batteries (HR6), making
sure that the positive (+) and negative (-) ends of the
batteries match the positive (+) and negative (-) marks
inside the battery compartment.
Users of alkaline batteries
23
Users of Ni-MH rechargeable batteries
Attach the rear cover by inserting the three hooks at
the bottom into the slots on the machine, then pushing
down firmly until it snaps into place.
Power Supply
Make sure that the power is turned off when
replacing batteries.
1
Always replace all six batteries at the same time
using brand new ones.
Always replace all six batteries at the same time
with fully charged ones.
Visit us at http://solutions.brother.com/ for the
latest information about the recommended batteries.
2
3
Remove the batteries if you do not intend to use the P-touch labeler for an extended period of time.
Summary of Contents for P-Touch PT-H300
Page 72: ......
Page 73: ...Printed in China LAD356001 ...






























