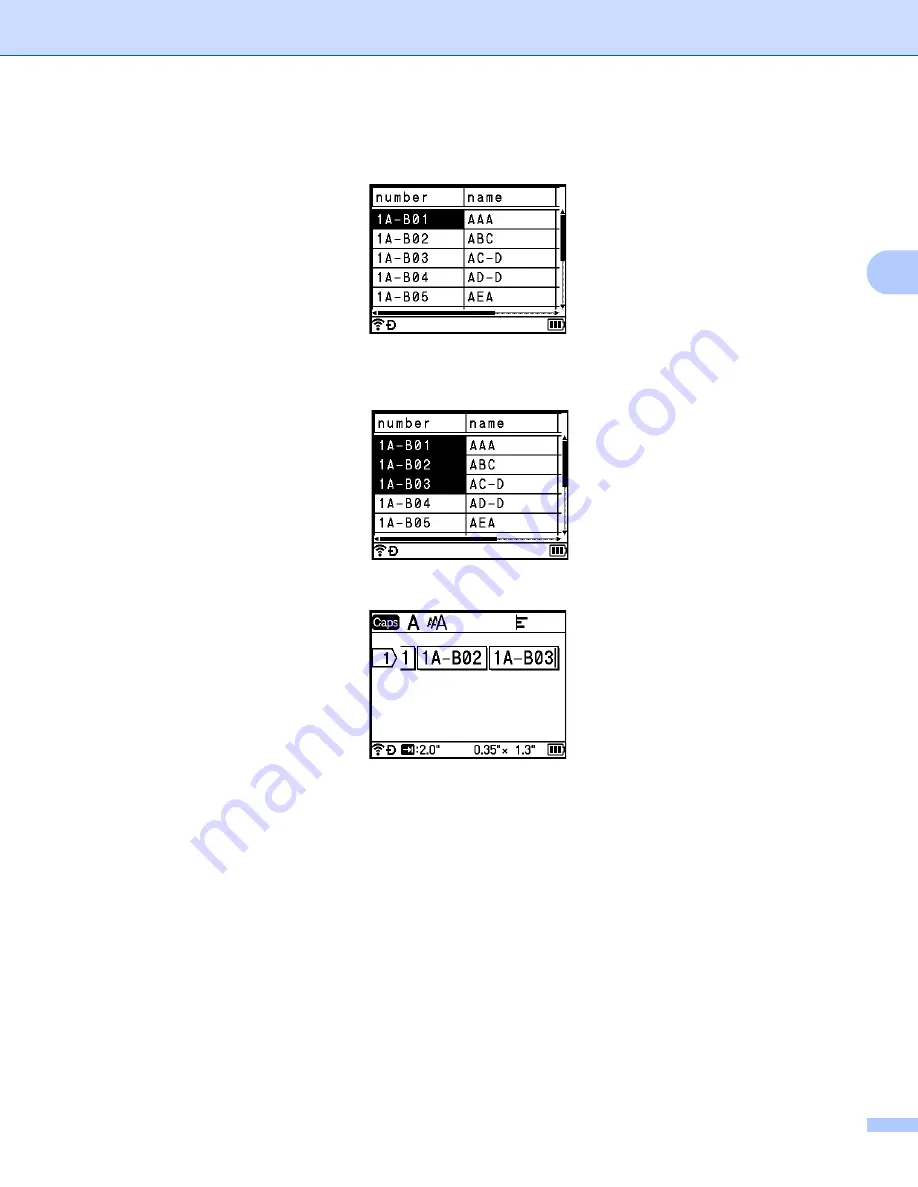
Using the Data Transferred to the P-touch Labeling System
56
3
c
Select the first record in the range that you want to insert, and then press the
OK
or
Enter
key.
The selected record is highlighted.
d
Select the last record in the range that you want to insert, and then press the
OK
or
Enter
key.
The selected range is highlighted.
The contents of the selected database appear.
Summary of Contents for P-touch PT-D800W
Page 244: ......






























