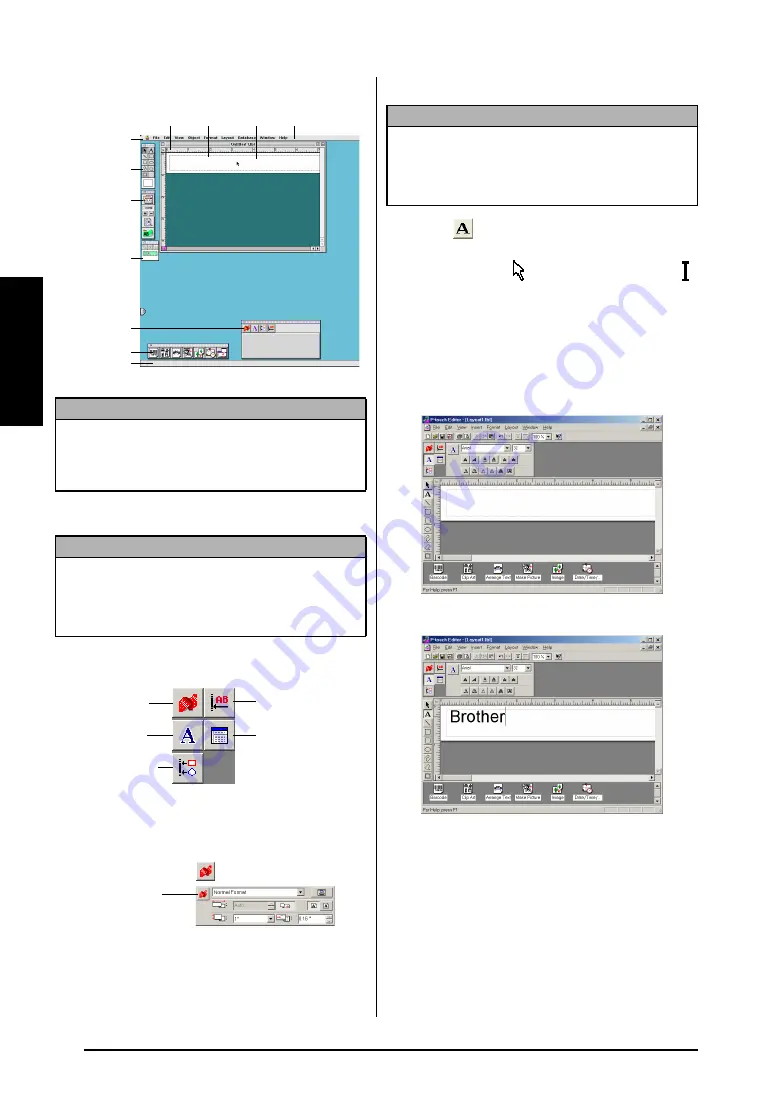
26
Ch. 2 Getting Started
Getting St
ar
te
d
When P-touch Editor is started, the following
window is displayed.
Displaying the Properties
The desired Properties can be displayed by
clicking the icon in the property dock.
To display the Properties:
●
Click the icon.
Page Properties (
)
Entering text
1
Click
(Text button) on the draw toolbar.
Text can be typed in, and the pointer
changes from
(selection pointer) to
(I-beam pointer).
2
Move the I-beam pointer to the position in
the layout area where you wish to type in
text, and then click the left mouse button.
The cursor flashes in the layout area to indi-
cate that you can now type in text.
3
Use the computer keyboard to type in the
text.
4
To create a new line of text, press the key-
board’s Enter key.
NOTE
To view the help for the Mac version of P-touch
Editor 3.2
, double-click “Main.htm” in the Help
folder within the P-touch Editor 3.2 folder installed
on the computer.
NOTE
Although the screens shown in the following expla-
nations are for Windows
®
98, 98 SE and Me, the
operations for Windows
®
2000 and XP and Macin-
tosh are the same unless specifically mentioned.
Menu bar
Draw toolbar
Print toolbar
Layout area
Database toolbar
Object dock
Status bar
Rulers
Title bar
Print area
Property dock
Page Properties icon
Font Properties icon
Layout Properties icon
Text Properties icon
Database Properties
icon (replaced with the
database toolbar on the
Mac version of the soft-
ware)
Click this button to
hide the Properties.
When the P-touch 9600/3600
is selected as the printer:
NOTE
Although the screens shown in the following expla-
nations are for Windows
®
98, 98 SE and Me, the
operations for Windows
®
2000 and XP and Macin-
tosh are the same unless specifically mentioned.
Summary of Contents for P-Touch 3600
Page 9: ...1 Ch 1 Before You Start Before You Start Chapter 1 Before You Start ...
Page 13: ...5 Ch 2 Getting Started Getting Started Chapter 2 Getting Started ...
Page 45: ...37 Ch 3 Functions Functions Chapter 3 Functions ...
Page 81: ...73 Ch 4 Machine Adjustments Machine Adjustments Chapter 4 Machine Adjustments ...
Page 97: ...89 Appendix Appendix Appendix ...
Page 113: ...105 Appendix Appendix ...
Page 126: ......
Page 127: ...Printed in China LA8770001 ...
Page 132: ...ii ...
Page 133: ...1 Ch 1 Getting Started Getting Started Chapter 1 Getting Started ...
Page 135: ...3 Ch 2 Advanced Functions Advanced Functions Chapter 2 Advanced Functions ...
Page 155: ...23 Appendix Appendix Appendix ...
Page 159: ...Printed in China LA8784001 ...






























