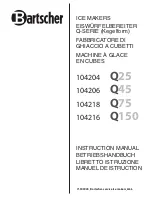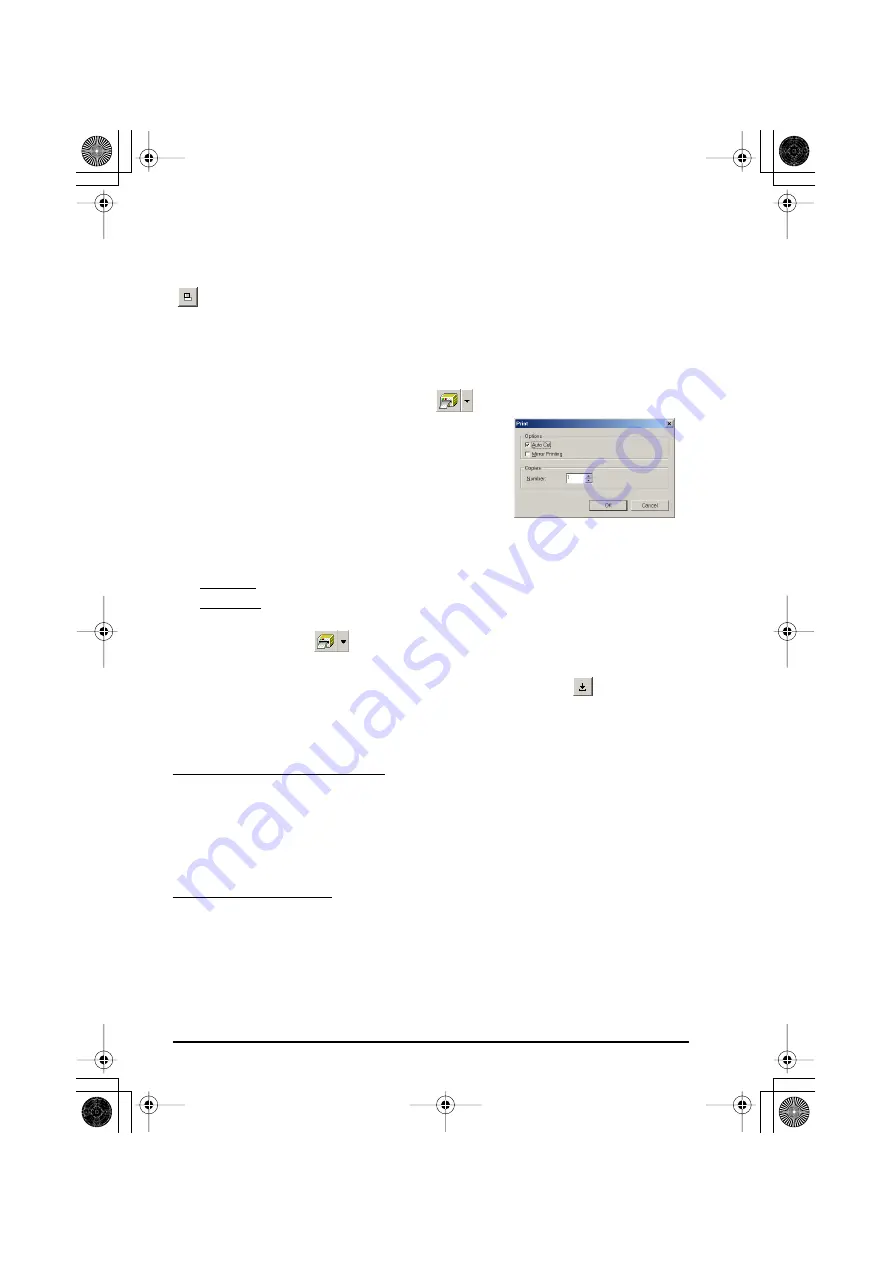
39
VIEWING THE TEXT
Layouts that are too long to fit in the screen can be scrolled by clicking the Arrange button
(
) to view the left, the center, then the right side of the layout with each click of the button.
☞
If the label view (or text box) has been moved away from the tool bar, it will be docked
before scrolling.
PRINTING
Before printing labels, certain print options can be selected.
1
Click the arrow beside the Print button (
) to display a drop-down menu.
2
Click [Print Options]. The Print dialog box
appears.
3
Select the desired print settings.
Auto Cut:
This option allows you to select
whether or not to automatically cut off the
label after it is printed.
Mirror Printing:
This option allows you to
print the text in reverse so that it is perfect for attaching to the inside of windows.
Copies:
This option allows you to enter the number of copies to be printed.
4
Windows
®
: Click “OK” to start printing.
Macintosh: Click the Print button. The layout is printed.
☞
If you want to start printing without changing the print options simply click the
Print button (
) or click the arrow beside the Print button and click [Print].
HIDING/DISPLAYING P-TOUCH QUICK EDITOR (WINDOWS
®
ONLY)
P-touch Quick Editor can be hidden by clicking the Hide button (
). Re-display P-touch
Quick Editor by clicking its icon in the system tray, at the right of the taskbar.
QUITTING P-TOUCH QUICK EDITOR
Do either of the following:
●
Right-click the P-touch Quick Editor icon in the system tray, and then click [Exit] in the
menu that appears.
●
Right-click in the label view (or text box), and then click [Exit] in the menu that appears.
Do either of the following:
●
Click [Quit] in the [File] menu
●
Hold down the Control key and click in the label view (or text box), and then click [Quit]
in the menu that appears.
On a computer running Windows
®
On a Macintosh computer
PT-2450-1.book Page 39 Friday, June 27, 2003 6:27 PM
Summary of Contents for P-Touch 2450DX
Page 121: ...Printed in China LN1900001 ...