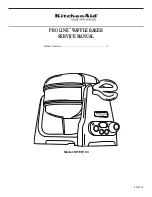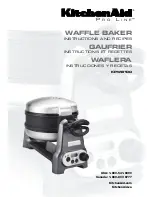38
☞
(Windows
®
only) To specify the shortcut keys used to import text, right-click in the
label view (or text box), and then click [Options] in the menu that appears. In the
Options dialog box that appears, select the desired shortcut keys for importing text.
USING THE TEXT HISTORY LIST
The 10 most recently printed texts are automatically stored for future use.
1
Click the Text History button (
) to display the Text History list.
2
Click the desired text.
☞
Text selected from the Text History list replaces all text already entered in the lay-
out.
ADDING A SYMBOL
A symbol from the various installed symbol fonts can be added at the left side of the
label text.
1
Windows
®
: Right-click in the label view (or
text box), select [Symbols] in the menu that
appears, and then click [Insert/Change]. The
Input Symbol dialog box appears.
Macintosh: Hold down the Control key and
click in the label view (or text box), select
[Symbols] in the menu that appears, and then
click [Insert/Change]. A dialog box display-
ing symbols appears.
2
In the Symbol Font list, select the desired
symbol font.
3
In the Symbol List view, select the desired symbol.
4
Click “OK”. The selected symbol is added at the left of the text.
☞
If a symbol has already been added to the text, it will be replaced by the newly
selected symbol.
CHANGING THE BACKGROUND COLOR
The background color of the layout can be changed to suit your preference.
●
Windows
®
: Right-click in the label view (or text box), select [Background Color] in the
menu that appears, and then click the desired color from the list.
Macintosh: Hold down the Control key and click in the label view (or text box), select
[Background Color] in the menu that appears, and then click the desired color from the
list.
☞
To select a color other than those listed, select [User Settings] (Windows
®
) or [User Set-
tings] (Macintosh) from the Background Color sub-menu, create the desired color in the
dialog box that appears, and then click “OK“.
PT-2450-1.book Page 38 Friday, June 27, 2003 6:27 PM
Summary of Contents for P-Touch 2450DX
Page 121: ...Printed in China LN1900001 ...