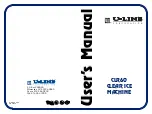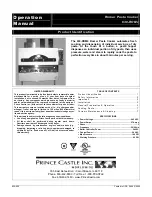18
3
En las propiedades de ajustes de texto,
seleccione los formatos de texto deseados.
4
Haga clic en la vista de etiqueta, y después
ingrese o importe el texto.
Al teclear en la vista de etiqueta el texto se
mostrará como aparecerá cuando sea impreso.
Sin embargo, haciendo clic sobre el botón
Cambiar vista (
), el texto se visualizará
en el cuadro de texto, ofreciéndole una visión
más clara del texto introducido.
Importar texto
El texto que ya haya sido introducio en otra aplicación
puede ser importado fácilmente a la etiqueta.
1
Seleccione el texto deseado en la otra aplicación.
2
Importe el texto al diseño de etiqueta presionando las
teclas de acceso directo designadas (Windows
®
solamente) o bien arrastrándolo desde la otra aplicación.
(Windows
®
solamente) Para especificar las teclas de
acceso directo utilizadas para importar texto, haga
clic con el botón derecho en la vista de etiqueta (o
cuadro de texto), y después haga clic sobre
[Opciones] en el menú que aparece. En el cuadro
de diálogo Opciones que aparece, seleccione las
teclas de acceso directo deseadas para importar
texto. Dependiendo de la combinación de las
teclas de método abreviado especificadas y del
software de aplicación que esté siendo utilizado,
esta función podrá no responder debidamente.
Utilización de la lista de historial de texto
Los 10 textos impresos más recientemente se al-
macenan automáticamente para uso posterior.
1
Haga clic sobre el botón Historial de texto
(
) para visualizar la lista Historial de
texto.
2
Haga clic sobre el texto deseado.
El texto seleccionado en la lista Historial
de texto reemplazará todo el texto ya
introducido en el diseño.
Añadir un símbolo
Se puede añadir un símbolo al lado izquierdo del texto de la
etiqueta desde las diferentes fuentes de símbolos instaladas.
1
(Windows
®
) Haga clic con el botón derecho en la vista de
etiqueta (o cuadro de texto), seleccione [Símbolos] en el
menú que aparece, y después haga clic sobre [Insertar/cam-
biar]. Aparecerá el cuadro de diálogo Introducir símbolo.
(Macintosh) Mantenga presionada la tecla “Control”
y haga clic sobre la vista de etiqueta (o cuadro de
texto), seleccione [Symbols] en el menú que apare-
ce, y después haga clic sobre [Insert/Change]. Apa-
recerá un cuadro de diálogo visualizando símbolos.
2
En la lista de Fuentes de símbolos, seleccione
la fuente de símbolo deseada.
3
En la vista de la Lista de símbolos, seleccione el
símbolo deseado.
4
Haga clic sobre el botón OK. El símbolo
seleccionado se añadirá a la izquierda del texto.
Si ya se ha añadido un símbolo al texto, éste será
reemplazado por el nuevo símbolo seleccionado.
Para cambiar el color de fondo
El color de fondo del diseño se puede cambiar
según sus preferencias.
• (Windows
®
) Haga clic con el botón derecho sobre
la vista de etiqueta (o cuadro de texto), seleccione
[Color de fondo] en el menú que aparece, y des-
pués haga clic sobre el color deseado de la lista.
(Macintosh) Mantenga presionada la tecla
“Control” y haga clic sobre la vista de etiqueta
(o cuadro de texto), seleccione [Background
Color] en el menú que aparece, y después haga
clic sobre el color deseado de la lista.
Para seleccionar un color diferente a los de la
lista, seleccione [Ajustes de usuario]
(Windows
®
) o [User Settings] (Macintosh) en el
submenú “Background Color”, cree el color
deseado en el cuadro de diálogo que aparece,
y después haga clic sobre el botón OK.
Para ver el texto
Los diseños que sean muy grandes y no entren en
la pantalla se pueden desplazar haciendo clic so-
bre el botón Organizar ( ) para ver el lado iz-
quierdo, el centro, y después el derecho del dise-
ño cada vez que se haga clic con el botón.
Si la vista de etiqueta (o cuadro de texto) ha
sido movida de la barra de herramientas,
retornará a ella antes de desplazarse.
Summary of Contents for P-Touch 2420PC
Page 2: ......
Page 277: ......
Page 278: ......
Page 279: ......
Page 280: ...Printed in China LA6832001A ...