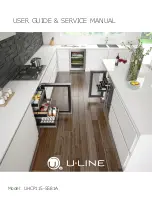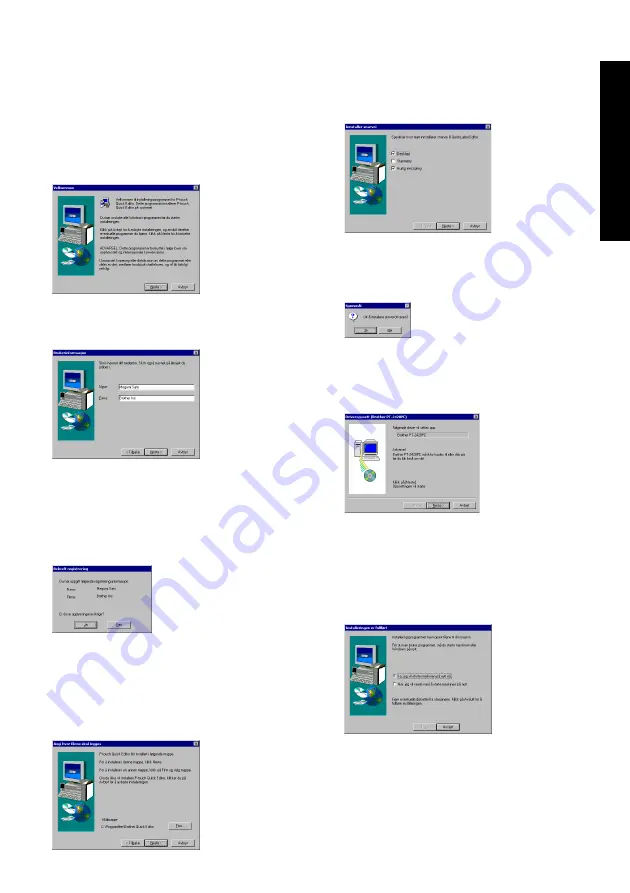
7
For å installere P-touch Editor Ver. 3.1
programvaren, klikker du på den øverste
knappen (P-touch Editor) på høyre side.
Deretter fortsetter du med prosedyren for
Installere P-touch Editor Ver. 3.1
på side 8.
3
Klikk på venstre knapp (P-touch Quick Editor).
InstallShield
®
veiviseren for installering av P-touch
Quick Editor programvaren starter opp, og deretter
vises Velkommen-dialogboksen.
4
Les innholdet i dialogboksen nøye og klikk
på Neste-knappen for å fortsette.
Brukerinformasjon-dialogboksen vises.
5
Skriv all nødvendig informasjon inn i de
relevante boksene (hvis informasjonen
allerede er registrert i Windows
®
, vil den
vises automatisk), Og klikk deretter på Neste-
knappen. En dialogboks som ber deg om å
bekrefte informasjonen, vises.
6
Klikk på Ja-knappen for å registrere
informasjonen.
For å endre informasjonen klikker du på
Nei-knappen og går tilbake til trinn
4
.
Dialogboksen Angi hvor filene skal legges, vises.
7
Klikk på Neste-knappen for å starte
installasjonen.
8
Etter at P-touch Quick Editor er installert,
vises en dialogboks som lar deg velge hvor
snarveien til P-touch skal legges til (side 17).
9
Velg ønsket sted for snarveien og klikk på
Neste-knappen. En dialogboks hvor du kan
velge om skriverdriveren skal installeres eller
ikke, kommer frem.
For å installere skriverdriveren, klikker du på
Ja-knappen. Den første Driveroppsett-
dialogboksen vises og informerer om at PT-
2420PC skriverdriveren vil installeres.
Fortsett med prosedyren under
Installere
skriverdriveren på side 9.
Hvis skriverdriveren allerede er installert,
klikker du på Nei-knappen. En dialogboks
som viser at installasjonen er ferdig, kommer
frem.
Velg “Ja, jeg vil starte maskinen på nytt nå”,
klikk på Avslutt for å starte datamaskinen på
nytt og fjern deretter CD-ROM’en fra
diskettstasjonen.
For W
indows
®
Summary of Contents for P-Touch 2420PC
Page 2: ......
Page 277: ......
Page 278: ......
Page 279: ......
Page 280: ...Printed in China LA6832001A ...