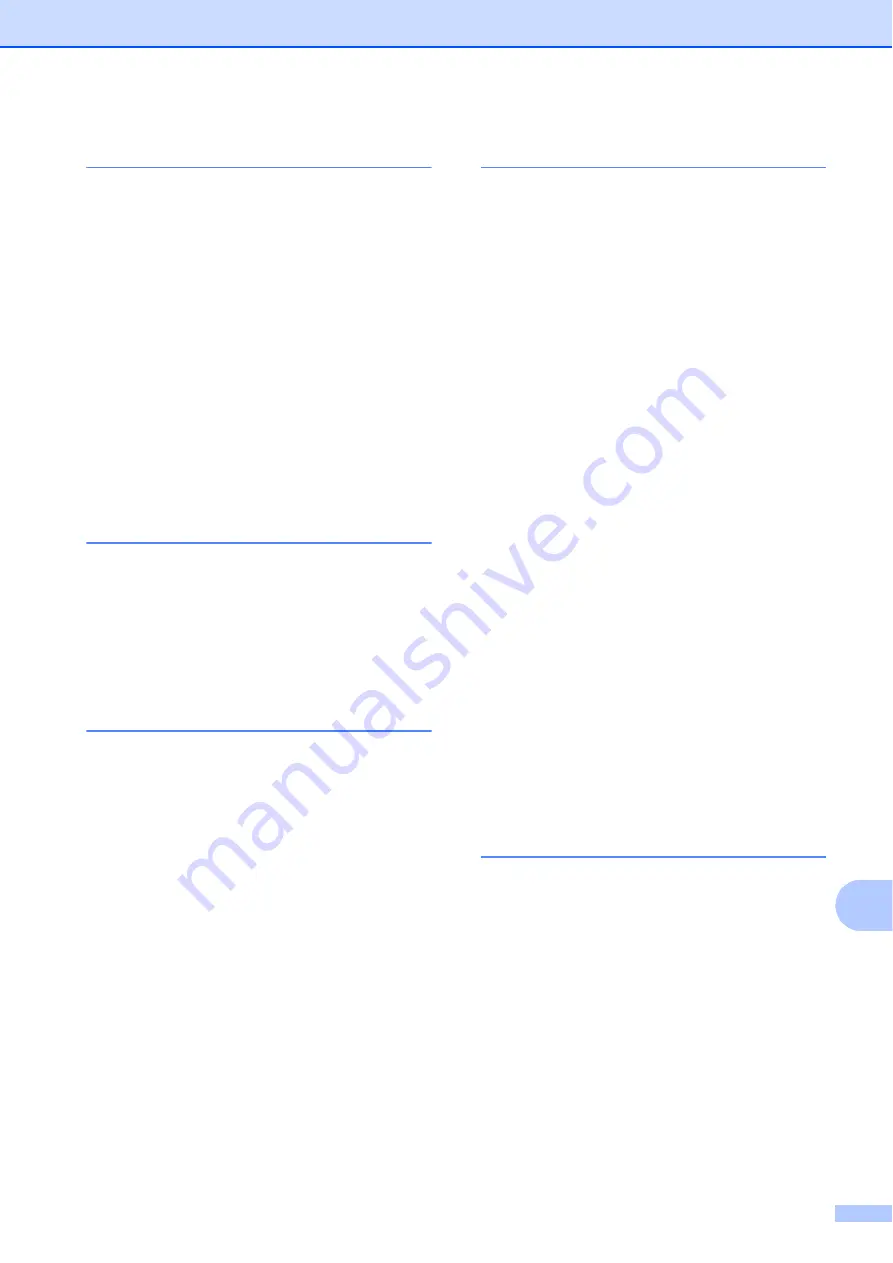
81
C
P
Paper
Check Paper setting
.............................23
loading
............................................. 9
,
size of document
...................................24
type
.......................................................22
PhotoCapture Center
from PC
See Online User’s Guide.
Preview photos
.....................................32
Printing
all photos
...........................................32
difficulties
..............................................67
Printing
See Online User’s Guide.
R
Receive Mode
External TAD
........................................39
Fax Only
...............................................39
Fax/Tel
..................................................39
Manual
..................................................39
Ring Delay, setting
...................................42
S
Scanning
See Online User’s Guide.
Serial Number
how to find .............. See inside front cover
Supplies
...................................................83
T
TAD (telephone answering device),
external
.................................................... 39
Receive Mode
...................................... 39
Telephone line
difficulties
............................................. 71
interference or VoIP system
Text, entering
............................................ 8
Transferring your faxes or
Fax Journal report
................................... 57
Tray Select
.............................................. 29
Troubleshooting
document jam
....................................... 58
error and maintenance messages on
Touchscreen
........................................ 47
if you are having difficulty
copying
.............................................. 75
incoming calls
.................................... 74
Network
............................................. 76
paper handling
.................................. 70
phone line or connections
PhotoCapture Center
print quality
........................................ 68
printing
.............................................. 67
printing received faxes
receiving faxes
.................................. 72
scanning
............................................ 75
software
............................................. 75
paper jam
............................................. 60
wireless LAN setup
Wireless LAN report
W
Warranties are in the box
Notice-Disclaimer
...................................iv
Wireless Network
See Quick Setup Guide and Online User’s
Guide.




































