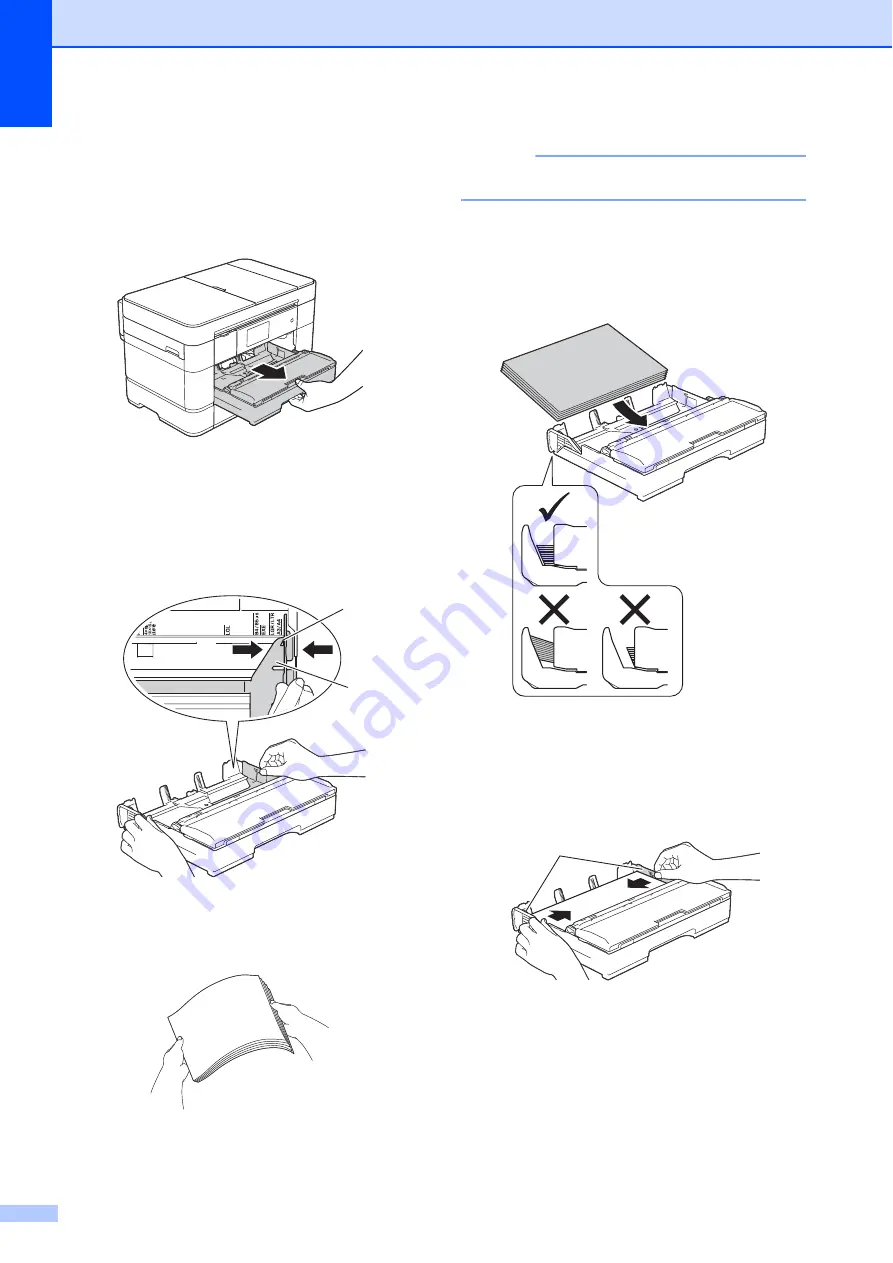
Chapter 2
10
When using Letter, A4 or Executive size
paper:
2
a
Pull Tray #1 completely out of the
machine.
b
Gently press and slide the paper
guides (1) to fit the paper size.
Make sure the triangular mark (2) on the
paper guide (1) lines up with the mark
for the paper size you are using.
c
Fan the stack of paper well to avoid
paper jams and misfeeds.
NOTE
Always make sure the paper is not curled.
d
Load paper in the paper tray with the
printing surface
face down
.
Check that the paper is flat in the tray.
Landscape orientation
2
e
Gently adjust the paper guides (1) to fit
the paper.
Make sure the paper guides touch the
sides of the paper.
1
2
1
















































