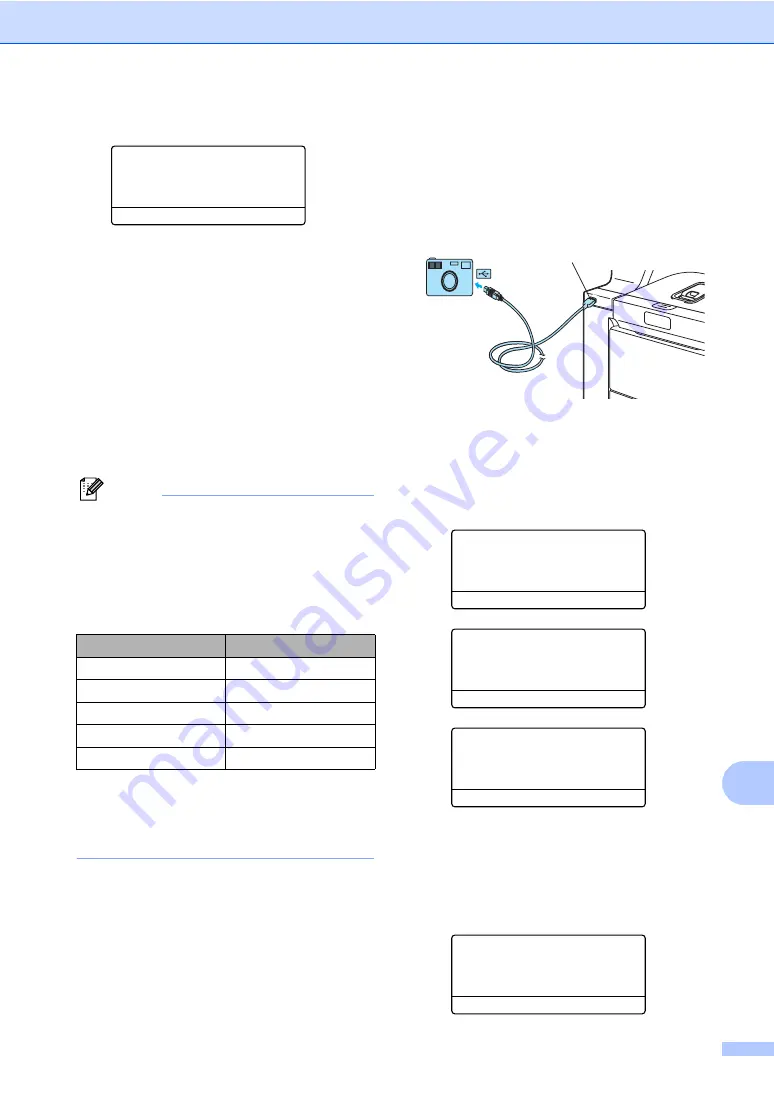
Printing photos from a digital camera
93
13
a
Press
Menu
,
5
,
3
.
53.PictBridge
1.Paper Size
2.Orientation
3.Date & Time
Select
ab
or OK
b
To set the PictBridge settings, press
a
or
b
to choose
1.Paper Size
,
2.Orientation
,
3.Date & Time
,
4.File Name
, or
5.Print Quality
.
Press
OK
.
c
Press
a
or
b
to choose an option for
each menu Setting.
Press
OK
.
d
Press
Stop/Exit
.
Repeat
for each PictBridge
setting.
Note
• Camera settings are prioritised as long as
your camera is not set to use your
machine’s settings (default settings). If
your camera is set to use your machine’s
settings, the machine will print your photo
using the settings below.
• Please refer to the documentation
supplied with your camera for more
detailed information on changing
PictBridge settings.
Printing images
13
a
Make sure that your camera is turned
off. Connect your camera to the USB
direct interface (1) on the front of the
machine using a suitable USB cable.
b
Turn on the camera. Make sure your
camera is in PictBridge mode.
When the machine has recognized the
camera, the LCD shows the following
message depending on which mode the
machine is in:
01/09/2008 09:03
Fax Only
Camera Connected
a
Scan to FTP
Scan to E-mail
Scan to Image
b
Scan to OCR
Camera Connected
Contrast:-
nnonn
+
Quality :Auto
Enlg/Red:100%
Tray
:MP>T1
Camera Connected
c
Set your camera to print an image. Set
the number of copies if you are asked.
When the machine starts printing an
image, the LCD will show the following
message:
PictBridge
Printing. Keep...
Machine settings
Default settings
Paper Size
A4
Orientation
Portrait
Date & Time
Off
File Name
Off
Print Quality
Normal
1
Summary of Contents for MFC-9840CDW
Page 1: ...USER S GUIDE MFC 9840CDW Version B ARL ASA NZ ...
Page 90: ...Chapter 11 80 ...
Page 91: ...Section III Copy III Making copies 82 ...
Page 100: ...Chapter 12 90 ...
Page 109: ...Section V Software V Software and network features 100 ...






























