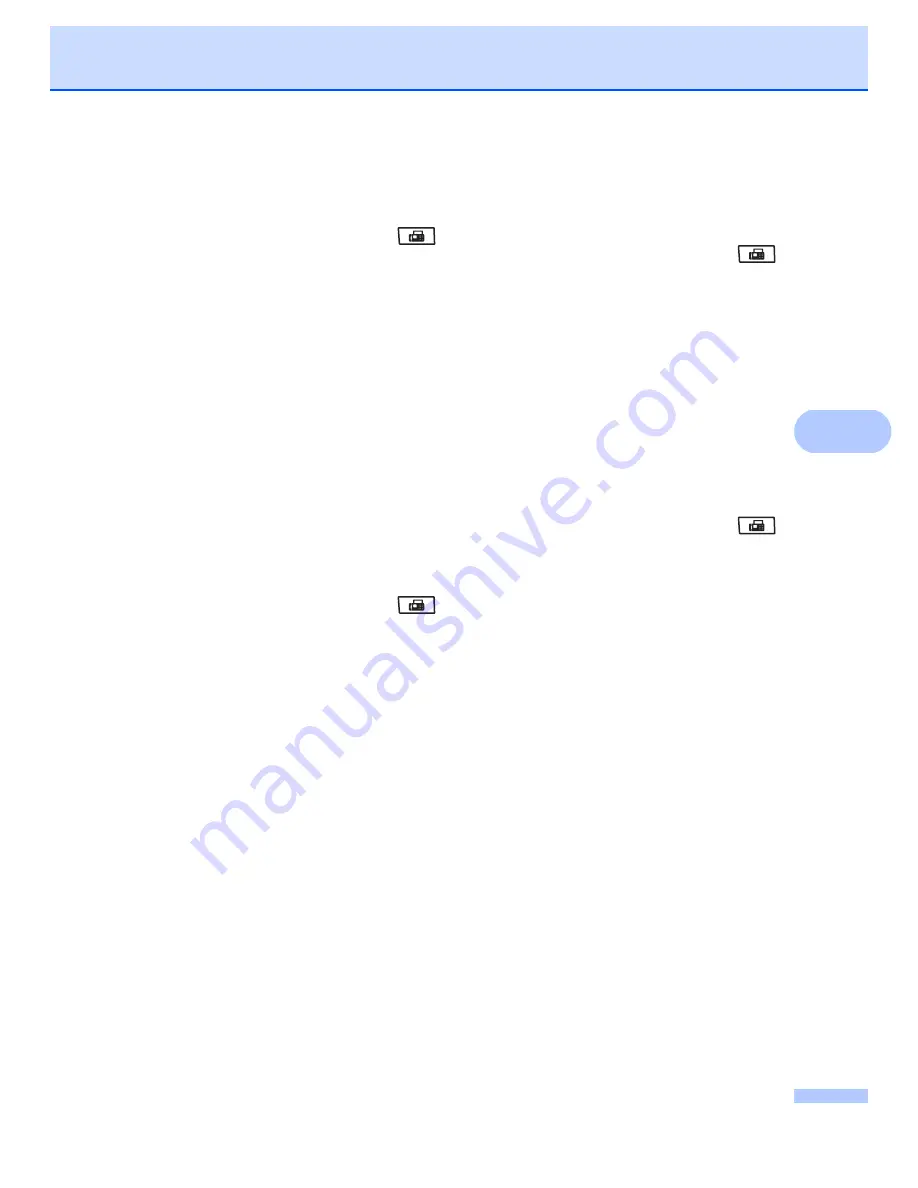
Sending a fax
43
5
Composing your own comments
5
You can set up two comments of your own.
a
Make sure you are in Fax mode
.
b
Press
Menu
,
2
,
2
,
8
.
c
Press
a
or
b
to choose
5.
or
6.
to store
your own comment.
Press
OK
.
d
Enter your own comment using the dial
pad.
Press
OK
.
Use the chart on page 192 for help entering
characters.
Send a cover page for the next fax
5
If you want to send a cover page only for the
next fax, your machine will ask you to enter
the number of pages you are sending so it
can be printed on the cover page.
a
Make sure you are in Fax mode
.
b
Load your document.
c
Press
Menu
,
2
,
2
,
7
.
d
Press
a
or
b
to choose
Next Fax:On
(or
Next Fax:Off
).
Press
OK
.
e
Press
a
or
b
to choose a comment.
Press
OK
.
f
Enter two digits to show the number of
pages you are sending.
Press
OK
.
For example, enter
0
,
2
for 2 pages or
0
,
0
to leave the number of pages blank. If
you make a mistake, press
d
or
Clear/Back
to back up and re-enter the
number of pages.
Send a cover page for all faxes
5
You can set the machine to send a cover
page whenever you send a fax.
a
Make sure you are in Fax mode
.
b
Press
Menu
,
2
,
2
,
7
.
c
Press
a
or
b
to choose
On
(or
Off
).
Press
OK
.
d
Press
a
or
b
to choose a comment.
Press
OK
.
Using a printed cover page
5
If you want to use a printed cover page that
you can write on, you can print the sample
page and attach it to your fax.
a
Make sure you are in Fax mode
.
b
Press
Menu
,
2
,
2
,
7
.
c
Press
a
or
b
to choose
Print Sample
.
Press
OK
.
d
Press
Start
.
e
After the machine prints a copy of your
cover page, press
Stop/Exit
.
Summary of Contents for MFC-8880DN
Page 1: ...USER S GUIDE MFC 8880DN MFC 8890DW Version 0 ARL ASA NZ ...
Page 46: ...Chapter 4 36 ...
Page 95: ...Section III Copy III Making copies 86 ...
Page 110: ...Chapter 13 100 ...
Page 111: ...Section V Software V Software and Network features 102 ...
Page 114: ...Chapter 14 104 ...






























