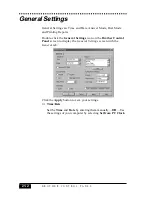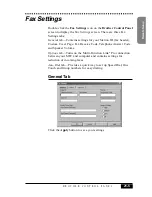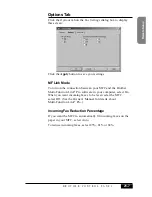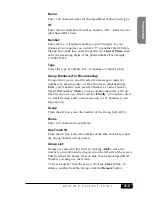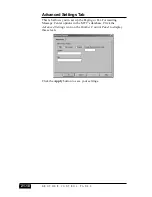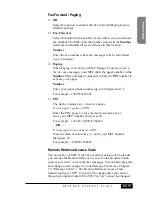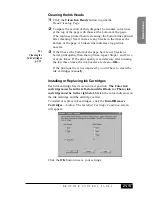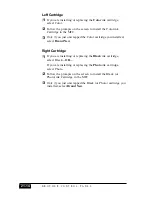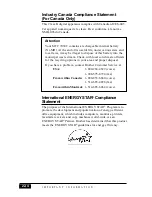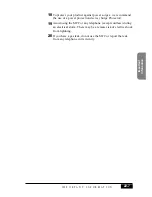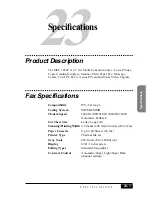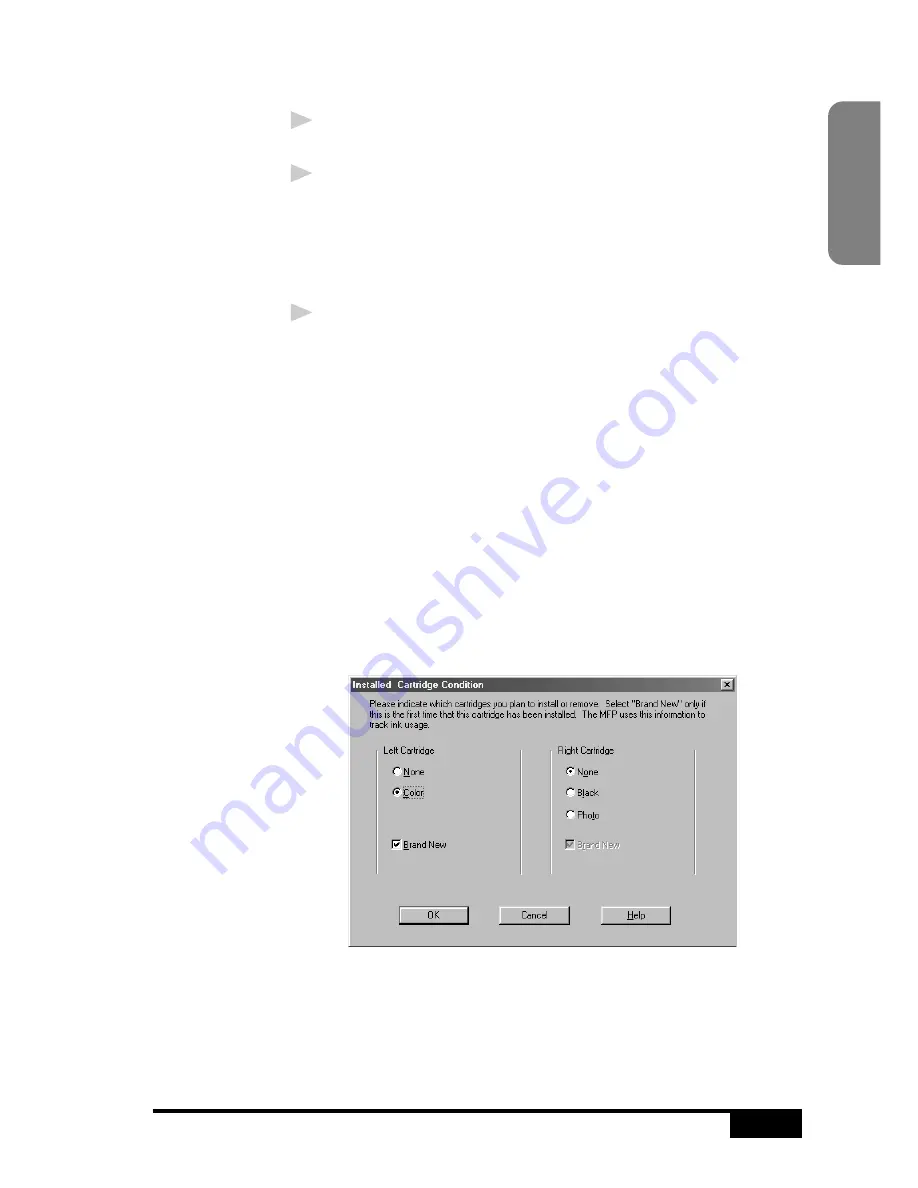
B R O T H E R
C O N T R O L
P A N E L
21-13
Remote Setup
Cleaning the Ink Heads
1
Click the Clean Ink Heads button to print the
Head Cleaning Page.
2
Compare the section of thin, diagonal, horizontal, color lines
at the top of the page with those at the bottom of the page.
(The top lines printed before cleaning; the bottom lines printed
after cleaning.) See if there are any breaks in the lines at the
bottom of the page. A broken line indicates clogged ink
nozzles.
3
If the lines at the bottom of the page have fewer breaks or
better print quality than the top lines, repeat Steps 1 and 2 two
or more times. If the print quality is satisfactory after running
the test three times, the ink nozzles are clean—OR—
If the print quality is not improved, you will have to clean the
ink cartridges manually.
Installing or Replacing Ink Cartridges
Each ink cartridge has its own correct position. The Color ink
cartridge must be in the left-slot and the Black (or Photo) ink
cartridge must be in the right-slot. Match the color indicators on
the ink cartridge and the cartridge carrier.
To install or replace ink cartridges, click the Install/Remove
Cartridges… button. The Installed Cartridge Condition screen
will appear:
Click the OK button to save your settings.
See
Cleaning the
Ink Cartridges
p. 2-15
Summary of Contents for MFC-7050C
Page 1: ...MFC7050C OWNER S MANUAL ...
Page 60: ...I N I T I A L S E T U P 5 8 ...
Page 72: ...S E T U P R E C E I V E 6 12 ...
Page 90: ...S E T U P A U T O D I A L N U M B E R S 8 6 ...
Page 100: ...M A K I N G C O P I E S 11 4 ...
Page 138: ...U S I N G M F C A S A P R I N T E R 15 6 ...
Page 178: ...U S I N G C O L O R F A X I N G W I T H F A X S P E E D 18 12 ...
Page 250: ...T R O U B L E S H O O T I N G A N D M A I N T E N A N C E 24 20 ...
Page 256: ...G L O S S A R Y G 6 ...
Page 263: ......