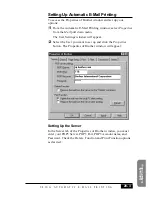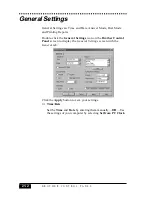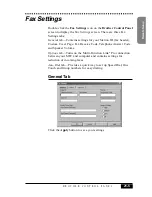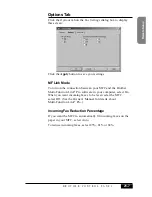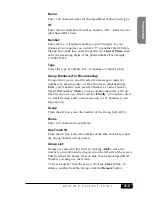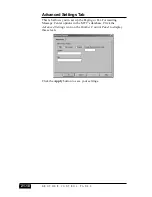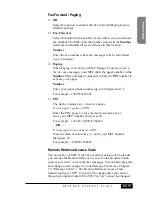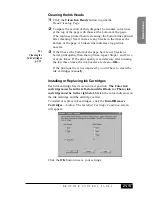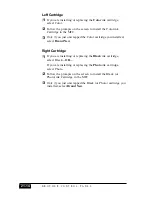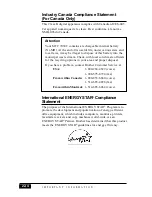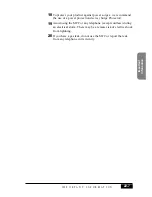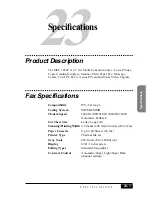B R O T H E R
C O N T R O L
P A N E L
21-9
Remote Setup
Name:
Enter a 20 character name for the Speed Dial or One Touch type.
ID:
Enter the two-digit One Touch key number—OR—Enter the two-
digit Speed Dial Code.
Number:
Enter the fax or telephone number (up to 20 digits). If your
phone service requires you to dial a “9” or another prefix before
dialing an outside line, enter the prefix, click Insert Pause, then
enter the remaining digits of the phone number. For example:
9-1908551212.
Type
Select the type of number: Fax, Telephone or both (Fax/Tel).
Group Numbers (For Broadcasting)
Groups allow you to send the same fax message to many fax
numbers by pressing only one One Touch key (Broadcasting).
First, you’ll need to store each fax number as a One Touch or
Speed Dial number. Then, you can combine them into a Group.
Each Group uses up a One Touch key. Finally, you can have up to
six small Groups, and you can assign up to 123 numbers to one
large Group.
Group
From the list box, select the number of the Group (G01-G06).
Name
Enter a 15-character Group Name.
One Touch ID
From the list box, select the number of the One Touch key where
the Group number will be stored.
Group List:
Names are entered in this field by clicking Add=> when the
number you want to add is displayed on the left side of the screen.
This field lists the names for each One Touch and/or Speed Dial
Number you assign to the Group.
To clear a number from the screen, click the Clear button. To
delete a number from the Group, click the Remove button.
Summary of Contents for MFC-7050C
Page 1: ...MFC7050C OWNER S MANUAL ...
Page 60: ...I N I T I A L S E T U P 5 8 ...
Page 72: ...S E T U P R E C E I V E 6 12 ...
Page 90: ...S E T U P A U T O D I A L N U M B E R S 8 6 ...
Page 100: ...M A K I N G C O P I E S 11 4 ...
Page 138: ...U S I N G M F C A S A P R I N T E R 15 6 ...
Page 178: ...U S I N G C O L O R F A X I N G W I T H F A X S P E E D 18 12 ...
Page 250: ...T R O U B L E S H O O T I N G A N D M A I N T E N A N C E 24 20 ...
Page 256: ...G L O S S A R Y G 6 ...
Page 263: ......