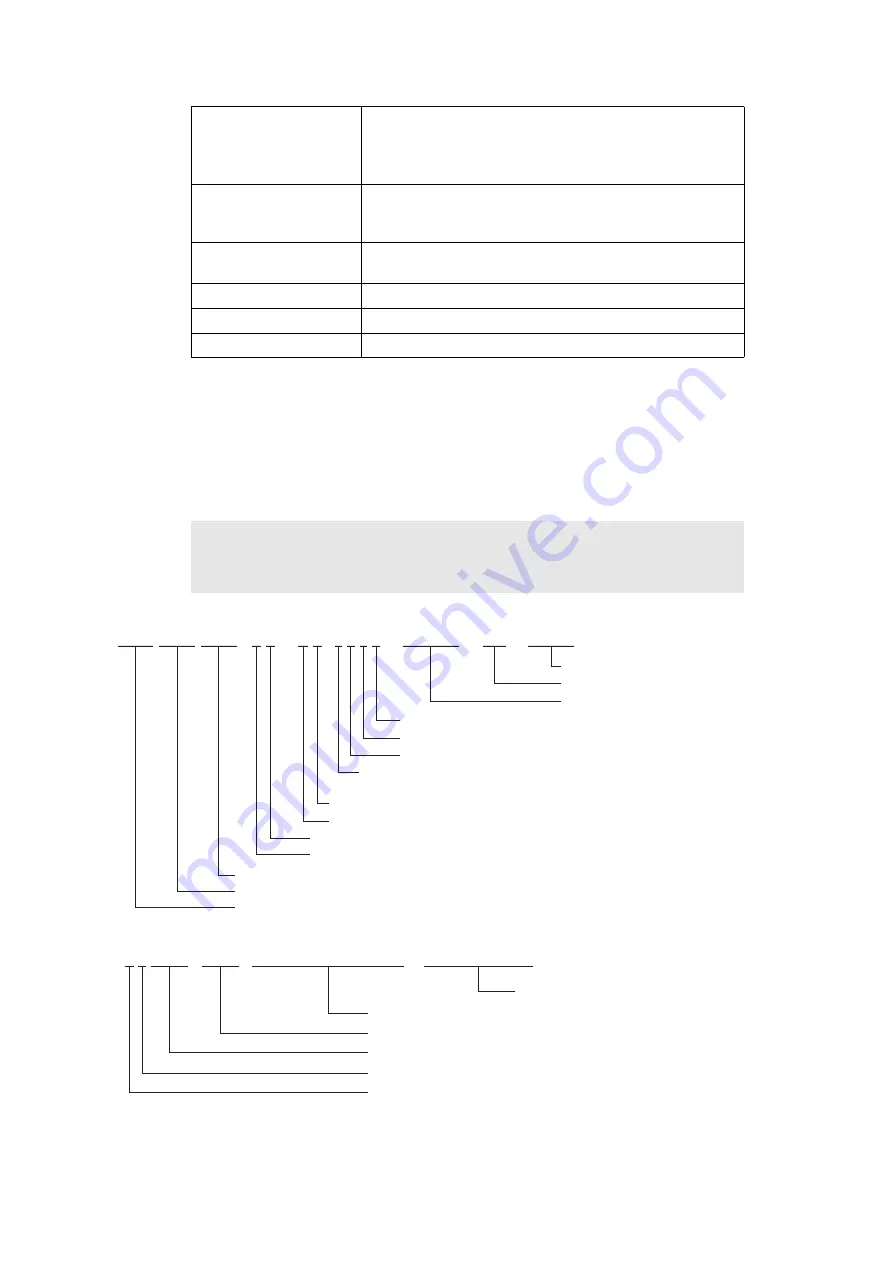
5-10
Confidential
Error History
The error history including the latest 10 errors and the
number of pages when these errors occur are indicated.
However, the Cover Open error, No Paper and Manual
Feed is excluded.
*2
Replace Count
The number of replacement of drum unit and toner
cartridge. The maximum count for each item is 255
times.
Develop Roller Count
*1
The rotation number of develop roller after replacing the
toner cartridge.
Developing Bias
*1
Developing Bias of now
Power On Time
*1
Power ON time of printer (including the sleep)
Power On Count
*1
Power ON count of printer
*1 Display only in Maintenance information.
*2 A period is attached before Page of the printing number of sheets of a jam
error indication, when the power supply is switched on and jam has already
happened and a jam generated when the front cover is opened and closed
during feed of paper.
A period is attached to the Replace Toner indication in the time of Continue
Mode at the end of the error message.
CAUTION :
• Some margin of error must be taken into consideration because coverage for
the printable area of A4-size paper is calculated using printing image signals.
[ 0 1 ] [ 0 8 ] [ 0 2 ] ( X X ) ( A H 3 0 0 0 ) [ 0 0 1 0 3 ] [ E U ] [ 0 F 6 E ]
Number of Electrical Discharge Error Occurrence
Number of Fixing Error Occurrence
Number of Polygon Motor Lock Error Occurrence
PCB Inspection (0: OK, X: NG)
High-Voltage Inspection (0: OK, X: NG)
Paper Size (DEFPAPER) (A: A4, L: Letter)
Toner Type (0: Starter, S: Standard, H: High Capacity)
PCB Information (0: HL-2130 Toner Yield 100, 1: HL-2240D, 2: HL-2250DN, 3: HL-2270DW,
4: HL-2130 Toner Yield 700, 5: HL-2220, 6: HL-2230 or HL-2240)
Israel Font (0: OFF, I: Israel Font ON)
Area Supporting Model (1: JPN, 0: OTH)
EWS CHN Setup (0: OFF, C: CHN Setup)
Specification Cord (Inspection ID)
EEPROM CHECK SUM
Wireless specification Setup (EU/US/JP/00)
[ 0 0 E N G / E N G : X X X X : Y Y M M D D ] [ I n i t i a l i z e d ]
Demo ROM Check Sum & Build Date (HL-2130/2220/2230/2240/2240D only)
Demo ROM Country Information HL-2130/2220/2230/2240/2240D only)
Demo Language (ENG/USA/CAN/OTH)
Demo Function (0:OFF, D:DEMO Function ON)
One Push Printing (0:OFF, P:One Push Function ON)
Revival Reset (not used)
















































