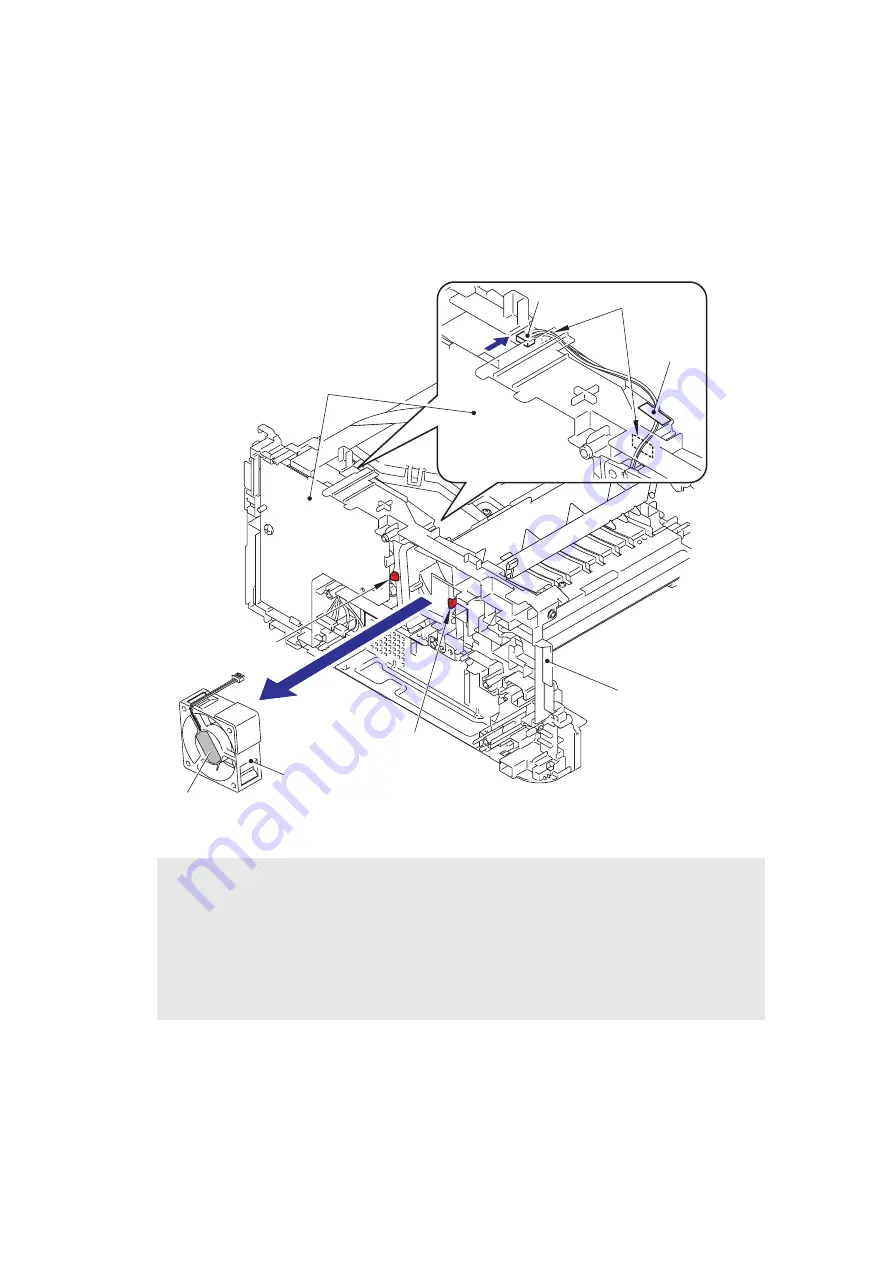
3-41
Confidential
9.12 Fan Motor 60 ASSY
(1) Disconnect the Connector of the Fan motor 60 ASSY from the High voltage power
supply PCB ASSY.
(2) Remove the Harness of the Fan motor 60 ASSY from the Guides of the Main frame R
ASSY.
(3) Release the Hooks to remove the Fan motor 60 ASSY.
Fig. 3-39
Assembling Note:
• When assembling the Fan motor 60 ASSY, attach the Fan motor 60 ASSY after
inserting the Harness into the Guides of the Main frame R ASSY.
• When assembling the Fan motor 60 ASSY, place it so that the attached label faces
outwards.
• When assembling the Fan motor 60 ASSY, secure the harness to the position of figure
above with the Tape.
Main frame R ASSY
Fan motor 60 ASSY
Label
Guides
Hook
Hook
Connector
Tape
High voltage power supply PCB ASSY
















































