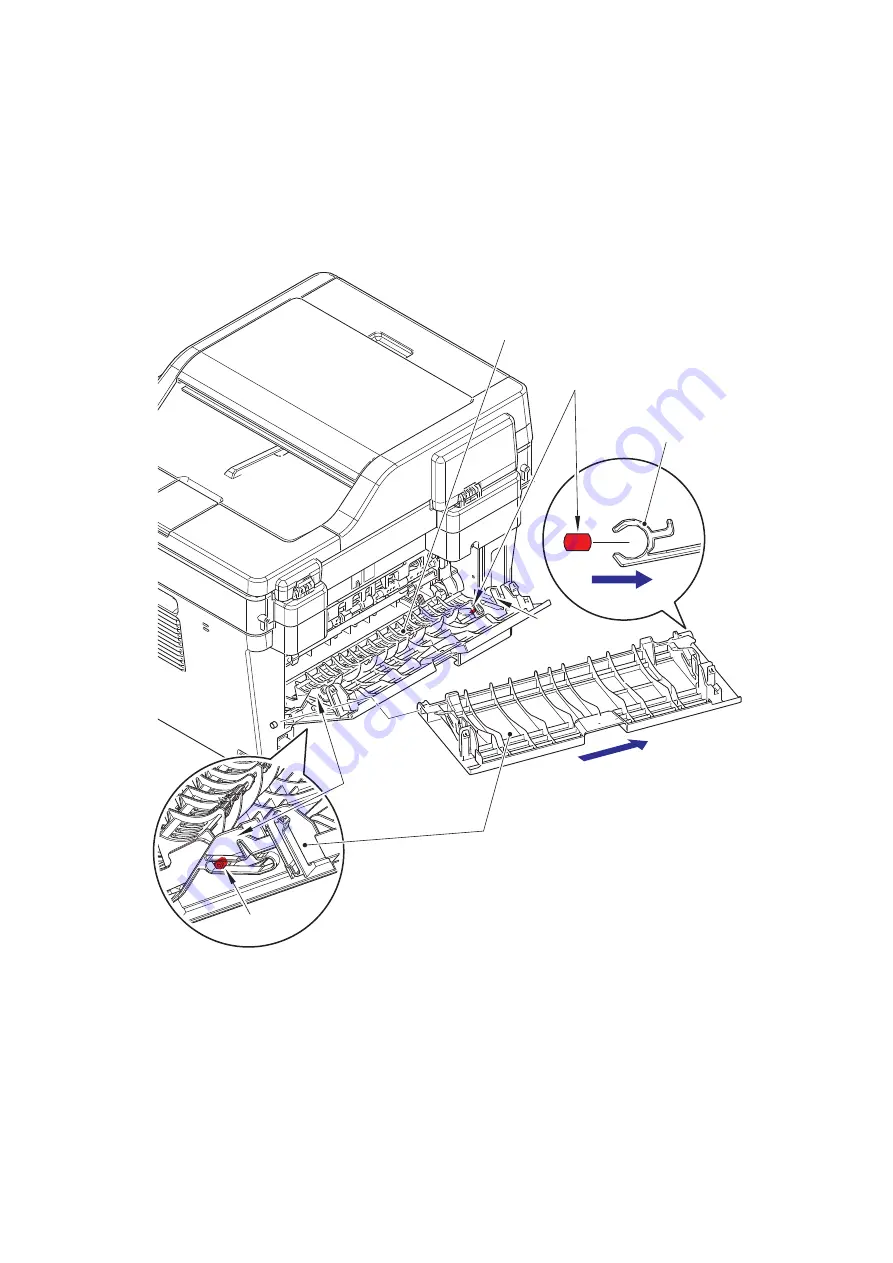
3-26
Confidential
9.3 Back Cover
(1) Open the back cover.
(2) Push both ribs on the back cover outward, and remove the pins on the outer chute
ASSY.
(3) Pull out the right side of the back cover in the direction of the arrow A to remove it from
the boss, and remove the back cover in the direction of the arrow B.
Fig. 3-11
Boss
Back cover
Back cover
Pin
Rib
A
Outer chute ASSY
Rib
B






























