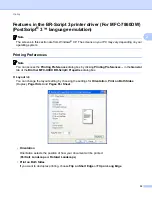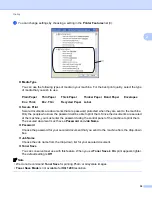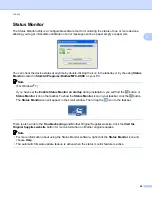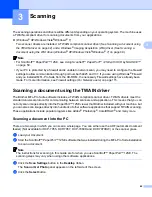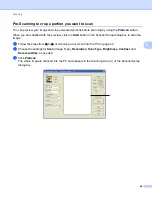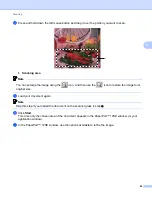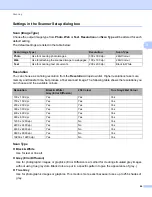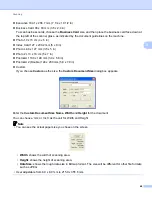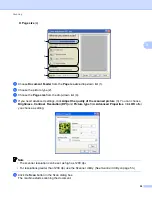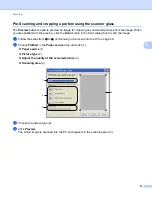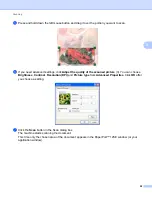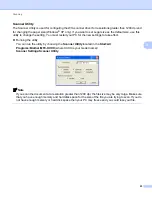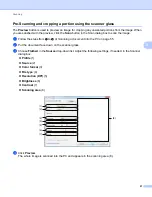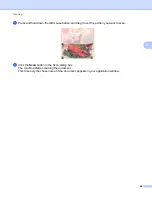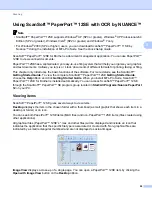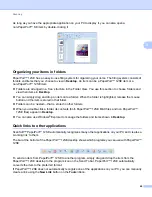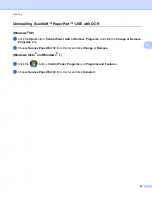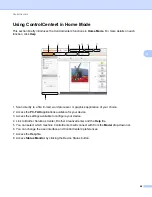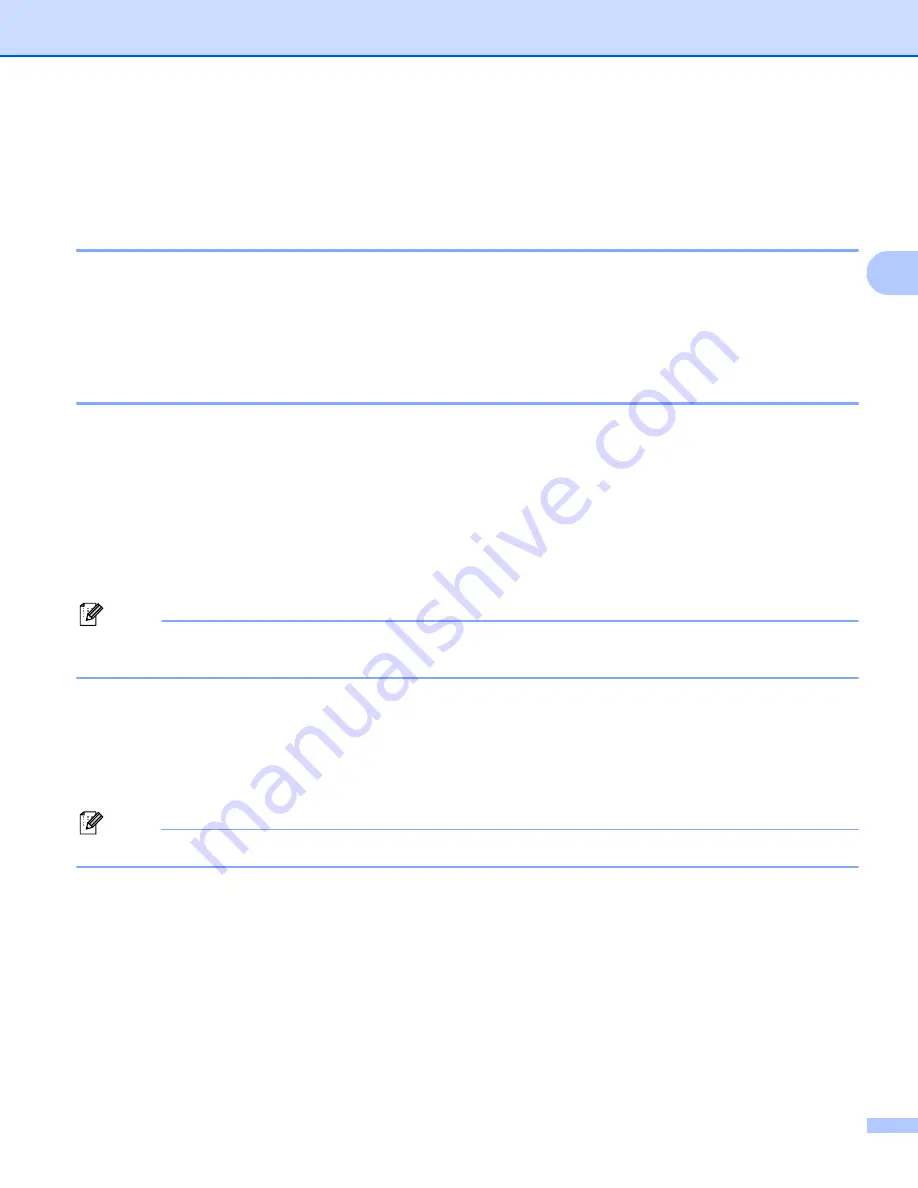
Scanning
49
3
Scanning a document using the WIA driver
(Windows
®
XP/Windows Vista
®
/Windows
®
7)
3
WIA compliant
3
For Windows
®
XP/Windows Vista
®
/Windows
®
7 you can choose Windows
®
Image Acquisition (WIA) for
scanning images from the machine. You can scan images directly into the PaperPort™ 12SE viewer that
Brother included with your machine or you can scan images directly into any other application that supports
WIA or TWAIN scanning.
Scanning a document into the PC
3
There are two ways in which you can scan a whole page. You can either use the ADF (automatic document
feeder) (Not available for DCP-7055, DCP-7057, DCP-7060D and DCP-7070DW) or the scanner glass.
If you want to scan and then crop a portion of a page after pre-scanning the document, you need to use the
scanner glass. (See
Pre-Scanning and cropping a portion using the scanner glass
a
Load your document.
b
Start the ScanSoft™ PaperPort™ 12SE software that was installed during the MFL-Pro Suite installation
to scan a document.
Note
The instructions for scanning in this Guide are for when you use ScanSoft™ PaperPort™ 12SE. The
scanning steps may vary when using other software applications.
c
Click the
Scan Settings
button in the
Desktop
ribbon.
The
Scan or Get Photo
panel appears on the left side of the screen.
d
Click
Select
button.
e
Choose the scanner you are using from the
Available Scanners
list.
Note
Choose
WIA: Brother MFC-XXXX
or
WIA: Brother MFC-XXXX LAN
.
f
Check the
Display scanner dialog box
on the
Scan or Get Photo
panel.
g
Click
Scan
.
The Scanner Setup dialog box appears.
h
Adjust the following settings, if needed, in the Scanner Setup dialog box:
Paper source
(1)
Picture type
(2)
Adjust the quality of the scanned picture
(3)