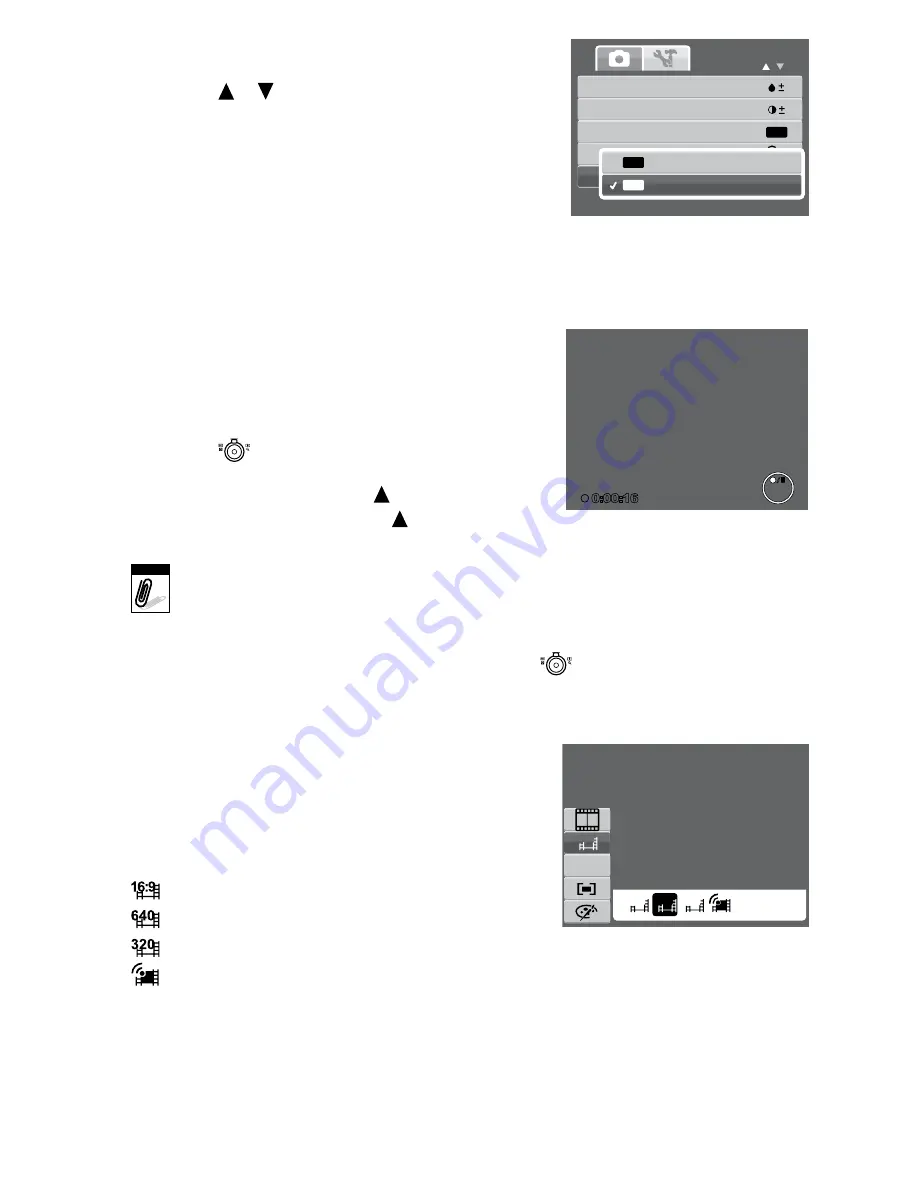
To set Auto Review:
From the Record menu, select
Auto Review
.
Use the
or keys to scroll through each selection.
Press the
SeT
button to save and apply changes.
ReCoRDInG MoVIeS
The Movie Record function lets you record movies with your camera. The available recording
time depends on the capacity of the memory card. Movies can be recorded until the
maximum memory capacity has been reached.
However the length of a single movie may be limited
(the limitation depends on the camera model).
Adjust the switch mode to
Movie Record
.
Focus your camera on the subject that you want to take.
Press the
Shutter
button to start recording.
Use the
control to zoom in and zoom out on
an image.
To pause recording, press the key.
To continue recording, press the key again.
To stop recording, press the
Shutter
button.
Note
• When the maximum capacity for a single video has been reached, simply press
the shutter button again to continue recording.
• The camera will automatically stop recording when the memory capacity is full.
• Digital zoom is not available in movie Recording Mode.
• Sound cannot be recorded while pressing the
control.
• Power save is not available in Movie Record or Pause Record modes.
SeTTInG THe MoVIe SIZe
The Movie Size function icon appears only in
Movie mode. Use this function to adjust the
resolution and quality of movie clips.
The table below shows the available size and
corresponding image quality settings.
icon frame size image Quality
720 x 400
HDTV
640 X 480
High Quality
320 x 240
Normal
640 x 480
For Internet, see “Internet Mode” on page 27.
To set other movie mode settings, please refer to “Using the Function Menu” on page 15.
1.
2.
3.
1.
2.
3.
4.
5.
6.
7.
Saturation
Contrast
Digital Zoom
Date Stamp
Auto Review
OFF
OFF
On
Off
OFF
ON
0:00:16
N
AWB
640
640
320
16:9
High Quality
26
6
41
31
6_
in
s
_1
0
m
g
p
D
ig
ita
l c
am
er
a_
s
iz
e:
4
.7
5”
W
x
7
.2
5”
H
_o
ut
pu
t
at
1
00
%
_p
rin
ts
1
/0
B
la
ck






























