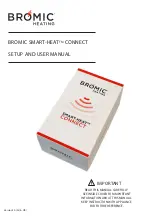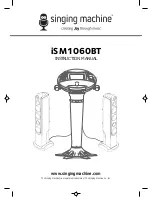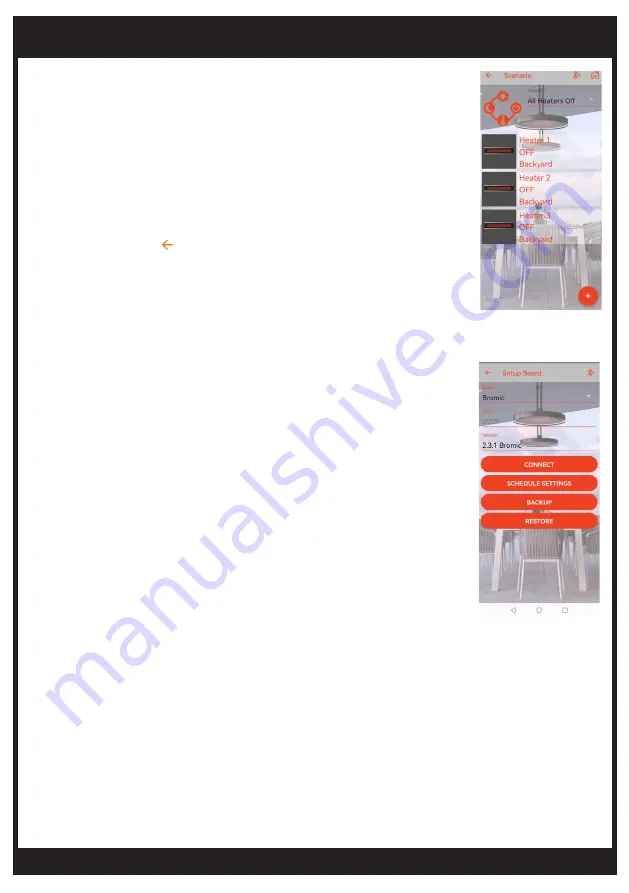
bromic.com
9
Section 4 (optional) - Setup Scenario(s)
The Scenario feature allows multiple Heater Controllers to be commanded with a single
press. E.g. All Heaters to 50%, or Patio Heaters Off etc.
Follow the steps below to create a Scenario:
1. Create a new Scenario by accessing the menu “SCENARIOS” in Setup.
2. Tap “ + ” to add a Scenario. Enter a name for the new Scenario.
3. Tap “ + ” to add each Heater and select the intended operation under the new Scenario.
4. Once completed, click “ “ to save the new Scenario.
Note: Multiple Scenarios can be created for easy operation.
Section 5 (Strongly Recommended) – Backup Function
Note: this function enables the App settings to be saved in order to be transferred onto
a new device without repeating the device setup process.
Note: The smart device must have an active internet connection during this procedure.
1. Open Setup menu and tap on “INSTALLATIONS”.
2. Choose the Installation and tap on “BACKUP”.
3. Choose an email method (e.g., outlook) to share the file with the intended device.
Note: A small file with .tbackup extension will be generated as an attachment.
4. Send it to the intended recipient. The email should also be sent to oneself as backup.
Section 6 (Optional) – Restore Function
Note: this function can only be performed if section 5 was completed previously.
Note: Ensure the smart device has an active internet connection and Bluetooth enabled.
Note: Ensure the Smart-Heat Connect is powered and within 10m range.
1. Download and install the Bromic Heating App onto the new smart device.
2. Open the email (refer to section 5) and click on the attachment.
Note: If the file did not open automatically, save it to the device. Find the file in download section and choose using
the Bromic App to open.
3. Open Setup menu and click on “INSTALLATIONS”. Name the Installation.
4. Enter the unique 4-character code and click “CONNECT”. The version will appear to indicate successful connection.
Note: The Smart-Heat Connect can only be connected to one smart device at a time. Ensure Bluetooth is disabled on
other pre-paired devices.
5. click on the “RESTORE” button, tap “OK” to confirm.
6. Return to the device operation menu to verify if the App setting is successful (refer to section “USER OPERATION“).
DEVICE SETUP