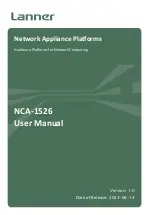NetXtreme II
User Guide
January 2010
Bro a d c o m C o rp o r a ti o n
Page 88
iSCSI Boot
Document
ENGSRVT52-CDUM100-R
x64 Architecture
•
Disk1: "WDF Installation Disk"
•
bxvbd.cat
•
bxvbd.inf
•
bxvbda.sys
•
txtsetup.oem
•
wdf01000.sys
•
wdfldr.sys
•
Disk2: "Broadcom iSCSI Driver"
•
bxois.cat
•
bxois.inf
•
bxois.sys
•
txtsetup.oem
To perform an iSCSI remote installation
1.
During system POST, enter the MBA configuration menu
CTRL+S
when prompted.
2.
Set
Boot protocol
to
iSCSI
3.
Enter the iSCSI configuration menu by selecting
CTRL+K.
4.
Fill in General Parameters as required. Set
Boot to iSCSI target
to
Disable.
5.
Fill in
Initiator
and
Target
parameters as required.
6.
Exit and save the iSCSI configuration.
7.
Exit and save the MBA configuration.
8.
Reorder the BIOS boot order so that the Broadcom iSCSI adapter precedes the CDROM.
9.
Insert the Windows Server 2003 SP2 Slipstreamed CD.
10.
Verify the offload iSCSI BIOS boot code successfully opens a session with the remote iSCSI target.
11.
Continue to boot with the Windows Server installation CD.
12.
Press
F6
when prompted to install additional drivers.
13.
Press
S
to install additional drivers. Insert Disk 1 "WDF Installation Disk" when prompted. Select
Load 1st: wdfldr.
14.
Press
S
to install additional drivers. Insert Disk 1 "WDF Installation Disk" when prompted. Select
Load 2nd: wdf01000
.
15.
Press
S
to install additional drivers. Insert Disk 1 "WDF Installation Disk" when prompted. Select
Load 3rd: Broadcom
Virtual Bus Driver.
16.
Press
S
to install additional drivers. Insert Disk 1 "WDF Installation Disk" when prompted. Select
Load 4th: Broadcom
iSCSI Driver
.
17.
Continue with Windows text mode installation as usual.
18.
The system will reboot after text mode setup. During POST, reenter the MBA configuration menu by selecting
CTRL+S
when prompted.
19.
Enter the iSCSI configuration menu by selecting
CTRL+K.
20.
Enter General Parameters and set
Boot to iSCSI target
to
Enable.
21.
Exit and save the iSCSI configuration.
22.
Exit and save the MBA configuration.
23.
Continue with Windows GUI mode installation as usual.