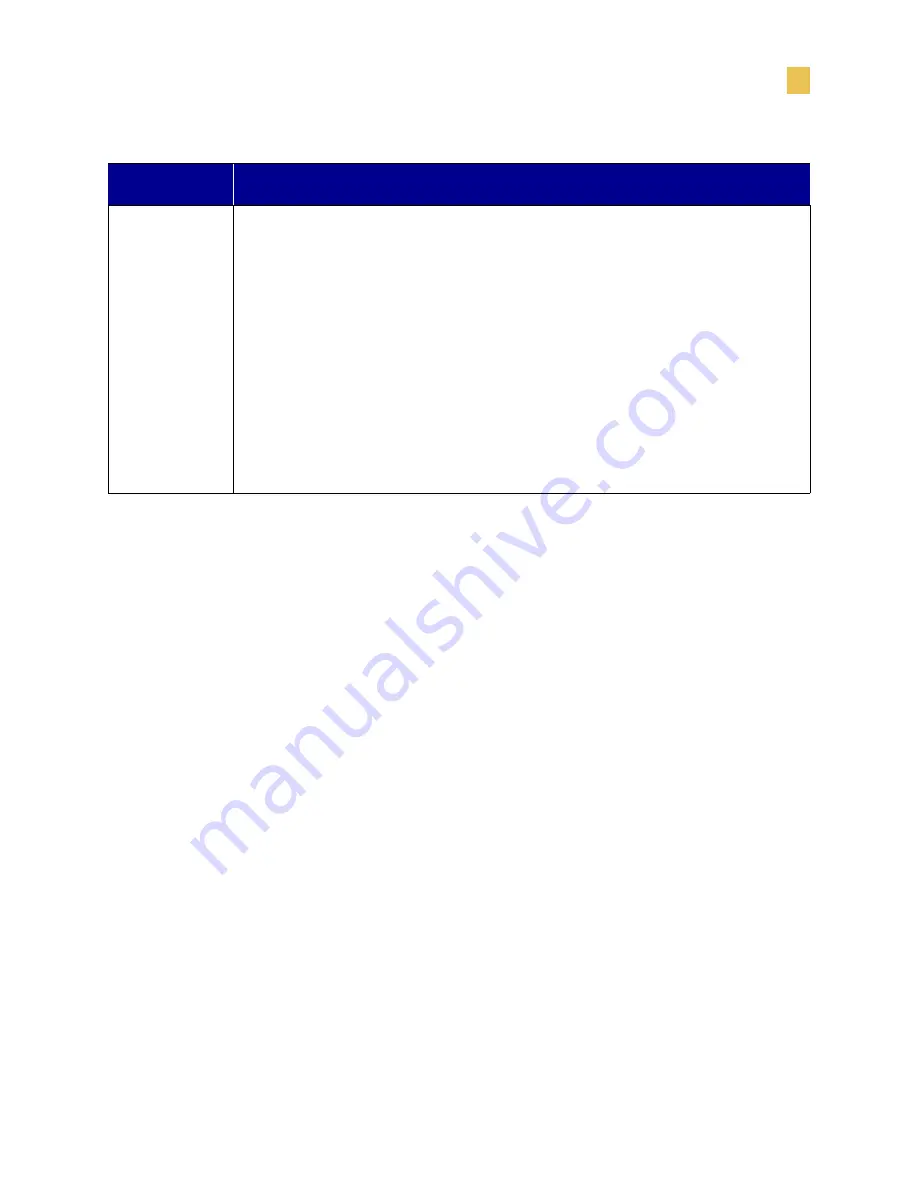
Front Panel Controls
Front Panel LCD
Bradyprinter THT X-Plus II Series User Guide
91
LEFT POSITION
Adjusting Left Position
This parameter establishes how far from the left edge of a label the format
begins to print by adjusting horizontal positioning on the label. Positive
numbers adjust the printing to the left by the number of dots selected, negative
numbers shift printing to the right.
The displayed value represents dots.
1.
Press the left oval to move the cursor.
2.
Press the right oval to change b and to increase the value of the digit.
3.
For a negative value, enter the value before changing to the minus sign.
Default:
0000
Range:
–9999 to +9999
LCD
Description
Summary of Contents for Bradyprinter THT 300X-PLUS
Page 1: ...Bradyprinter THT 300X Plus II 360X Plus II 600X Plus II...
Page 10: ...viii Bradyprinter THT X Plus II Series User Guide...
Page 28: ...xxvi Bradyprinter THT X Plus II Series User Guide Preface Related Documents...
Page 36: ...8 Bradyprinter THT X Plus II Series User Guide Introduction Printer Components...
Page 48: ...20 Bradyprinter THT X Plus II Series User Guide Getting Started Ribbon...
Page 82: ...54 Bradyprinter THT X Plus II Series User Guide Print Modes Remove Backing from Rewind Spindle...
Page 128: ...100 Bradyprinter THT X Plus II Series User Guide Front Panel Controls Front Panel LCD...
Page 156: ...128 Bradyprinter THT X Plus II Series User Guide Troubleshooting Printer Diagnostics...
Page 179: ......






























