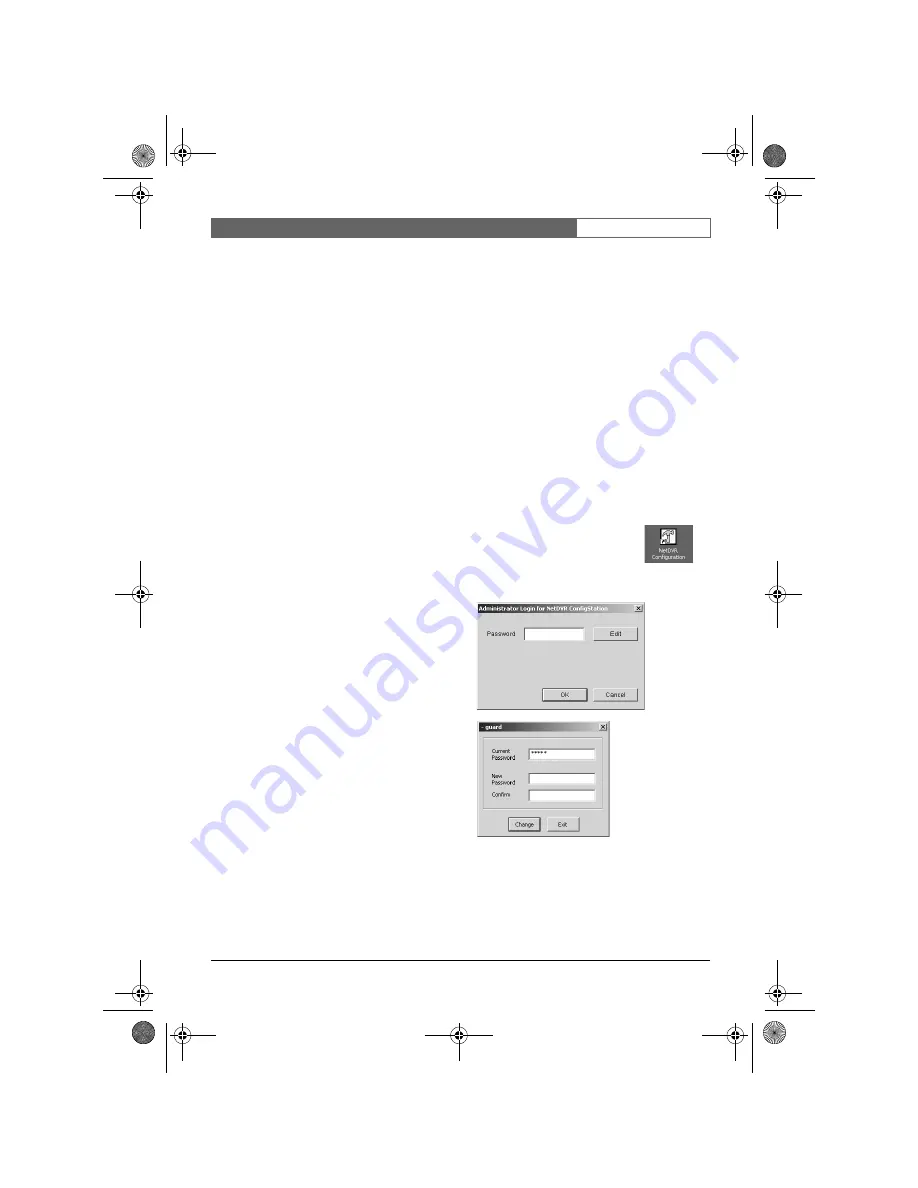
NetDVR
| User’s Guide | Installation
14
Bosch Security Systems | 2004-01
2.2.2 Removing the program (Uninstall)
To uninstall the program:
•
Select ‘Uninstall’ in the Windows start menu.
Or
•
Use the Windows Control Panel’s ‘add/remove programs’ utility to uninstall the
NetDVR.
2.3 NetDVR software
NetDVR comprises three software programs:
•
Configure: to setup the NetDVR system parameters.
•
Monitor: to monitor real-time images.
•
Playback: to search and playback recorded images and backup files.
2.4 Opening Configuration program
Click on the ‘NetDVR Configuration’ icon on the desktop or on the link in the
Start menu.
Enter your password (default: admin).
To change the password, click on the ‘Edit’
button.
First enter the current password, next enter the
new password and enter the same new
password again to confirm.
NetDVR.book Page 14 Wednesday, May 12, 2004 4:06 PM





























