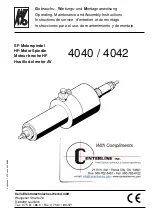1 699 200 077
2017-06-26
|
Robert Bosch GmbH
28 | MTS 6520 VCI |
en
5.2.2
Updating the VCI Software
The MTS 6512 VCI is shipped from the factory with a
base version of firmware. Before operating your VCI we
recommend visiting the following Bosch Diagnostics
OES website to see if a newer version of the VCI firm-
ware is available for your VCI.
http://www.boschautomotiveservicesolutions.com/vci-downloads-
diagnostics
Use the following procedure to update the firmware
on your VCI.
1.
Select the VCI Manager icon from the PC Desktop.
Before proceeding to the next step, make sure your
VCI is powered on and the VCI is connected to the
PC using the USB cable.
2.
Select the Update VCI button to start the update
process. [Note, at this time, you are only able to
update your VCI using the USB connection. Wi-Fi
firmware updates are not enabled.]
3.
Verify VCI Serial Number and the firmware version
information is correct.
4.
Select the Start Update button.
5.
Do not unplug the VCI from the PC or remove power
from the VCI during the update process. Select OK
to continue.
6.
The update process will take about 12 minutes to
complete. Once the update process is complete the
VCI will automatically reboot. Wait until you hear the
beep from on the VCI before proceeding to use your
VCI.
5.2.3
Configuring the VCI Using VCI Manager
In order to configure a VCI to communicate on your net-
work you must connect the VCI, via USB, to a PC run-
ning VCI Manager software. Use the following steps to
configure your VCI.
1.
Double-click the VCI Manager icon on your desktop
to launch the VCI Manager software.
2.
In the VCI Manager software VCI Explorer tab, select
the VCI in the Detected VCIs window. Click the Show
Details button to see details about the selected VCI.
3.
Click the Connect button to connect to the selected
VCI over USB. The VCI is displayed with a green
check mark on your display indicating that your VCI
Manager software is in control of that VCI. Note: If
your VCI is connected to another networked PC, it
will still be detected by the VCI Manager but will be
displayed with a red symbol indicating that it is not
available. [If your VCI is connected via USB to your
computer, the VCI Manager functions on all tabs
are available; if your VCI is not connected via USB,
the functions on the Network Setup and VCI Update
tabs are not available.]
5.2.4
Check PC and VCI Software Versions
Typically, the VCI Manager software installed on your
PC and the software installed on the VCI must have
matching versions in order for the VCI to operate prop-
erly. Use the following steps to check your software
versions.
1.
Connect the VCI to your computer via USB cable.
2.
Double-click the VCI Manager icon on your desktop
to launch the VCI Manager software.
3.
On the VCI Explorer tab, select your VCI in the De-
tected VCIs window.
4.
Click the Show Details button to see the detail view
of the selected VCI.
5.
The VCI Detailed View window shows the PC S/W
Version information for the VCI Manager software
and the VCI firmware Version for the VCI as well as
available interfaces and IP addresses. If both the VCI
Manager software version and the VCI software ver-
sion match, you can use your VCI with this PC.
Summary of Contents for MTS 6520 VCI
Page 309: ......