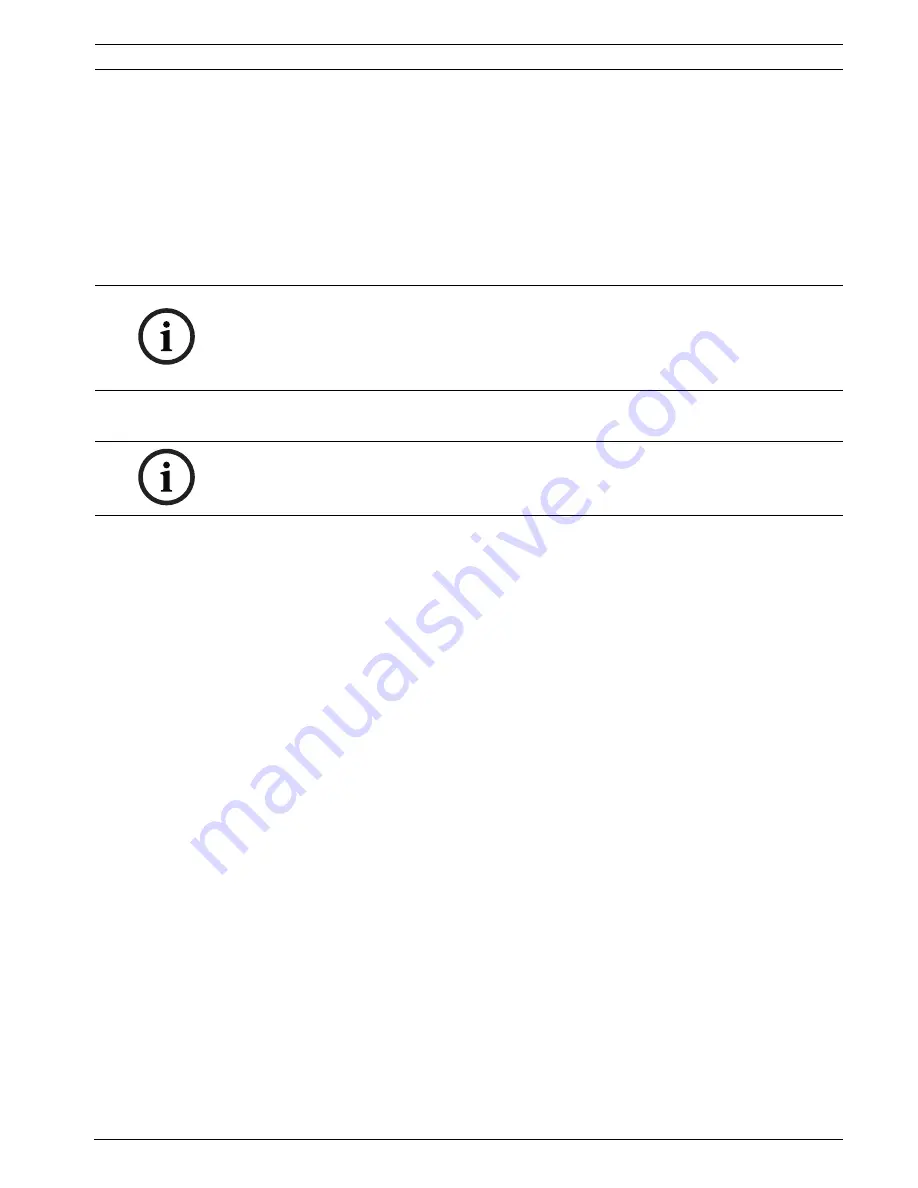
Bosch DCN Standalone Automatic Camera
Control
Cameras
| en
13
Bosch Security Systems B.V.
Software Manual
DCN-SWSACC_V4.0 | V1.0 | 2011.10
5
Cameras
This workflow defines the Camera system and the cameras.
5.1
Camera System Type
The DCN system supports two types of Camera systems:
1.
Allegiant
: cameras are connected to the video switcher and multiple screen outputs can
be controlled.
2.
AutoDome
: single Pan-Tilt-Zoom camera with single video output.
5.2
Camera Control Settings
Use Screen line of DCN-SW:
This check box allows you to take the screen line to be shown on the audience screen as
defined in DCN-SW (also DCN-SWDB is needed).
The screen line can be configured by the DCN-SW configuration application via: “Tools >
Person Identification”.
Double seat text:
This check box allows you to specify that an additional line of text can be entered for each
unit number. The text appears on both the operator screen and audience screens. By default,
this option is not enabled (a single seat text line is displayed).
Camera override:
This check box allows you to determine whether a newly switched-on microphone
automatically activates the camera covering its position (check box is selected), or whether
the camera is only activated when the current microphone is switched-off (check box is
deselected).
Camera movement time:
To hide camera movement (as the camera moves from one position to the next), the overview
camera can be activated and displayed during the movement. The movement time can be set
from 0 to 60
seconds
in steps of 0.5
seconds
.
NOTICE!
When the
AutoDome
is selected a warning message appears if more than one camera is
defined for the
Allegiant
.
The
Section 5.1 Camera System Type
selection is disabled when the
Section 6 Assign & store
is
active.
NOTICE!
With the exception of the function
Camera override:
the following options are all disabled
when
Camera System Type
is set to
AutoDome
.
Summary of Contents for DCN-SWSACC
Page 1: ...Bosch DCN Standalone Automatic Camera Control DCN SWSACC en Software Manual ...
Page 2: ......
Page 27: ......




























