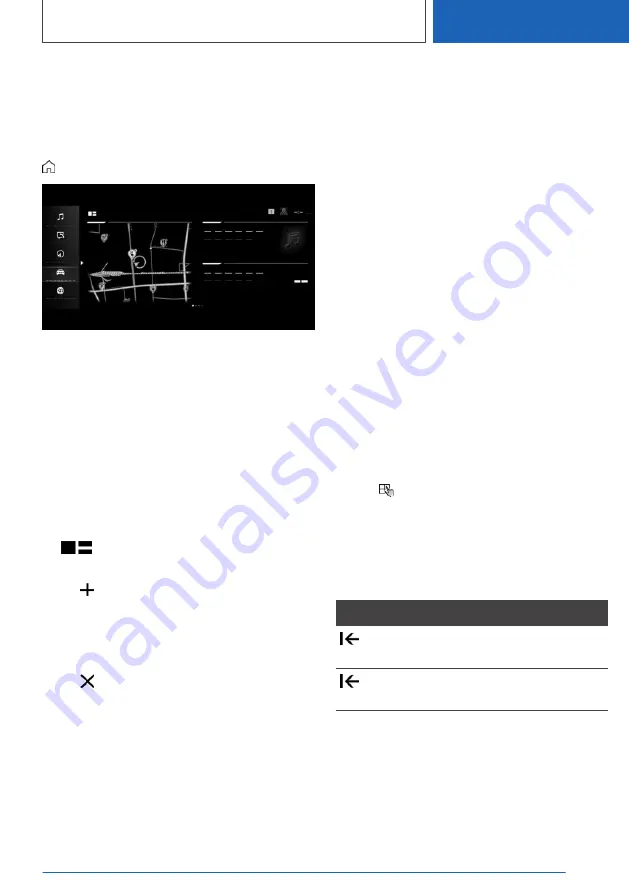
You can tap on menu items and widgets. Touch
the screen with your fingers. Do not use any ob‐
jects.
Opening the main menu
Tap on the symbol.
The main menu is displayed.
Adjusting widgets
The widgets can be adjusted in the main menu.
It is possible to create multiple pages with widg‐
ets and switch between pages. The adjustments
can only be performed when the vehicle is sta‐
tionary.
1.
Select the desired page in the main menu.
Only the currently selected page can be ad‐
justed.
2.
Tap the symbol in the main menu.
3.
Select the desired adjustment:
▷
Tap symbol and select desired widget:
add new widget.
The requested widget will be inserted in
the relevant position. A maximum of four
widgets can be displayed per page.
▷
Tap symbol: delete selected widget.
▷
Add new page: tap "Add page".
▷
Delete selected page: tap "Delete page".
▷
Adjust content of the widget: tap center of
widget.
4.
Tap "Done".
Showing/hiding the display bar
In the upper area of the Control Display, it is pos‐
sible to show or hide a display bar with additional
functions.
▷
To show the display bar, pull down the dis‐
play bar at the top edge of the screen.
▷
To hide the display bar, pull up the display bar
at the top edge of the screen.
Changing between displays
After a menu item is selected, a new display
opens.
An arrow indicates that additional displays can be
opened.
▷
Swipe to the left.
▷
Tap arrow.
The new display opens.
Entering letters and numbers
Input
1.
Depending on the equipment version, tap
the symbol on the touchscreen or a key‐
board is displayed on the Control Display
when the touchscreen is approached.
2.
Enter desired letters and numbers.
Deleting
Symbol Function
Tapping the symbol: deletes the let‐
ter or number.
Tapping and holding the symbol all
letters: deletes all letters or numbers.
Using the map
The navigation map can be moved using the
touchscreen.
Seite 45
iDrive
CONTROLS
45
Online Edition for Part no. 01405A11338 - VI/20






























