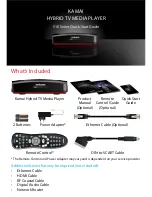3
Sie werden aufgefordert, diese Aktion zu bestätigen. Um die Datei zu löschen, wählen Sie
„Yes“. Oder verwerfen Sie die Aktion mit „No“.
4
Um weitere Dateien zu löschen, wiederholen Sie den Vorgang.
5
Um das Dateifenster zu beenden, tippen Sie auf „Close“.
So ändern Sie den Namen einer Datei:
1
Wenn der neue Dateiname durch Umbenennung eines vorhandenen Namen
entsteht, markieren Sie diesen auf der Liste. Nun erscheint die ausgewählte Datei im
„Filename“-Kästchen.
2
Tippen Sie im Dateifenster auf das Kontrollkästchen „Filename“. Es erscheint ein Textband.
3
Ändern Sie den Dateinamen wie gewünscht über die Screentastatur oder eine
externe Tastatur.
4
Tippen Sie im Dateifenster auf den „Rename“-Button. Das „Renaming“-Kästchen wird
angezeigt, bis der Vorgang abgeschlossen ist. In der Liste der gespeicherten Dateien ersetzt
der neue Name nun den vorherigen.
5
Um das Dateifenster zu beenden, tippen Sie auf „Close“.
So weisen Sie einer Datei zusätzliche Einsätze zu:
Dieses Vorgehen weist einer gespeicherten Datei weitere Einsatzzwecke zu. Eine gespeicherte Datei
lässt sich wie folgt zuweisen:
Custom Power Up
Beim standardmäßigen Systemstart wird der Ultimatte 12 mit der werksseitigen Grundeinstellung
eingerichtet. Wird eine andere Systemstarteinstellung benötigt, kann eine gespeicherte Datei mit
diesen Einstellungen für einen benutzerdefinierten Standardneustart verwendet werden. Hierfür muss
das Kontrollkästchen „Custom Power Up Enabled“ in den Dateieinstellungen als Standard für den
Systemstart ausgewählt sein.
User Default
Durch Drücken der FILE-CLEAR-Taste Ihrer Ultimatte Smart Remote 4 werden die meisten
Reglerfunktionen und Buttons des Blackmagic Ultimatte 12 auf ihre Standardeinstellungen
zurückgesetzt. Wird ein alternativer Satz an Standardeinstellungen gewünscht, lässt sich eine
gespeicherte Datei mit diesen Einstellungen als „User Default“-Datei verwenden. Durch Drücken der
ALT- und FILE-CLEAR-Tasten werden die benutzerdefinierten Standardeinstellungen anhand der
zugewiesenen Datei eingerichtet.
Quick Save
Die Ultimatte Smart Remote 4 bietet einfachen Zugriff auf Quick-Statusdateien. Das sind mittels der
Tasten im Bereich QUICK LOAD/QUICK SAVE gespeicherte temporäre Statusdateien. Über diese
Tasten kann das aktuelle Setup jederzeit als Quick-Statusdatei gespeichert und bei Bedarf über die
gleichen Tasten der Smart Remote 4 wieder aufgerufen werden. Des Weiteren können beliebige im
System gespeicherte Dateien einer der 5 QUICK-LOAD-Tasten zugewiesen werden, indem man die
ausgewählte Datei mit einer QUICK-SAVE-Identifikationsnummer versieht.
So weisen Sie einer Taste eine Datei zu:
1
Wählen Sie aus der Liste mit den gespeicherten Dateien den Namen der zuzuweisenden
Datei aus. Dies markiert den Dateinamen und er erscheint im „Filename“-Kästchen.
2
Wählen Sie das Zuweisungsziel für die markierte Datei über das Drop-down-Kästchen
„Assign To“ aus.
3
Wiederholen Sie für weitere Zuweisungen die Schritte 1 und 2.
4
Aktivieren Sie bei Bedarf das Kästchen „Custom Power Up Enabled“.
5
Um das Dateifenster zu beenden, tippen Sie auf „Close“.
239
239
Speichern und Laden von Preset-Dateien
Summary of Contents for Smart Remote 4
Page 67: ...オペレーションマニュアル 2017年11月 日本語 Ultimatte 12 ...
Page 132: ...Manuel d utilisation Novembre 2017 Français Ultimatte 12 ...
Page 197: ...Benutzerhandbuch November 2017 Ultimatte 12 Deutsch ...
Page 262: ...Manual de instrucciones Noviembre 2017 Español Ultimatte 12 ...
Page 327: ...操作手册 2017年11月 中文 Ultimatte 12 ...
Page 392: ...Руководство по эксплуатации Ноябрь 2017 г Ultimatte 12 Русский ...
Page 457: ...Manual de Operações Novembro 2017 Português Ultimatte 12 ...