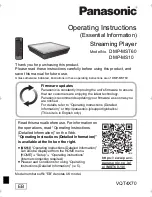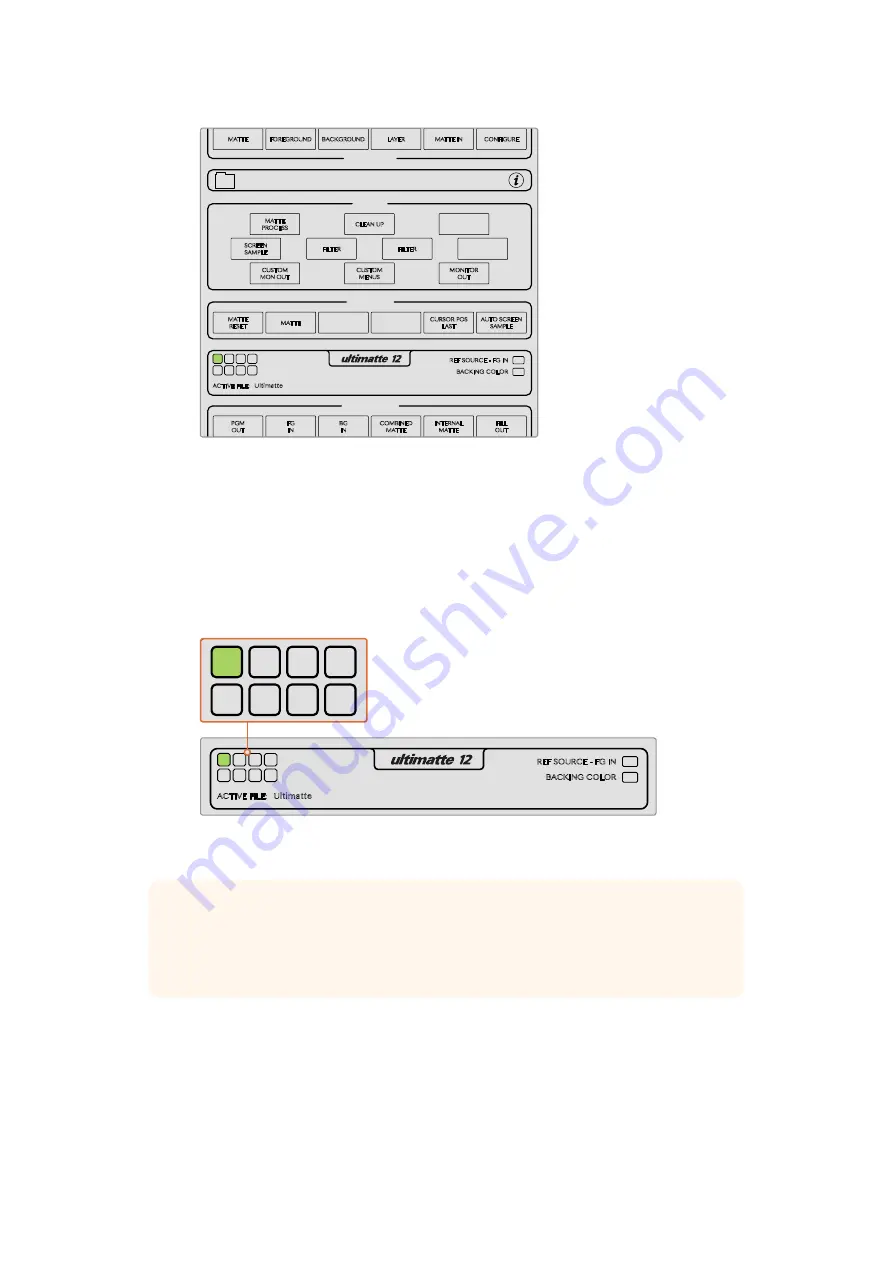
Une fois la séquence de démarrage du Smart Remote 4 terminée, le logiciel Ultimatte Control Software
s’ouvrira et la barre d’état vous demandera de sélectionner un appareil Ultimatte principal.
La barre d’état du Smart Remote 4
La barre d’état située sur l’écran tactile affiche les appareils Ultimatte contrôlés par le Smart Remote.
Le Smart Remote peut contrôler jusqu’à 8 appareils. L’icône de chaque appareil s’allume en vert
lorsqu’il est identifié sur le réseau. Lorsqu’un appareil a été sélectionné pour être contrôlé, l’icône
s’allumera en bleu. Pour plus d'informations sur l’installation et le contrôle de plusieurs appareils sur
un réseau, consultez la section « Connexion à un réseau ».
Consultez la section « Connexion à un réseau » pour obtenir plus d'informations sur l’installation et le contrôle
de plusieurs appareils Ultimatte sur votre réseau.
Sélectionner l’appareil Ultimatte principal
Lorsque l’icône de l’appareil Ultimatte s’allume en vert dans la barre d’état, vous pouvez sélectionner
cet appareil afin de le contrôler. Il suffit d'appuyer sur le bouton correspondant sur la face gauche du
panneau de contrôle.
MATTE
MATTE MENU
CLEAN UP
LEVEL
SHADOW
LEVEL
SHADOW
THRESHOLD
MATTE
PROCESS
SCREEN
SAMPLE
CLEAN UP
FILTER
FILTER
FOREGROUND
BACKGROUND
LAYER
MATTE IN
CONFIGURE
MATTE
CUSTOM
MENUS
MONITOR
OUT
CUSTOM
MON OUT
MATTE
RESET
CURSOR POS
LAST
AUTO SCREEN
SAMPLE
PGM
OUT
FG
IN
BG
IN
COMBINED
MATTE
INTERNAL
MATTE
FILL
OUT
FUNCTIONS
MONITOR OUT
MAIN MENUS
GROUPS
ACTIVE FILE: Ultimatte
0%
100%
100%
100%
200%
100%
0%
100%
0%
RED DENSITY
0%
100%
100%
BLUE DENSITY
0%
100%
100%
BLACK GLOSS
0%
100%
0%
MATTE DENSITY
-100%
300%
0%
REF SOURCE - FG IN
BACKING COLOR
1 2 3 4
5 6 7 8
MATTE
MATTE MENU
CLEAN UP
LEVEL
SHADOW
LEVEL
SHADOW
THRESHOLD
MATTE
PROCESS
SCREEN
SAMPLE
CLEAN UP
FILTER
FILTER
FOREGROUND
BACKGROUND
LAYER
MATTE IN
CONFIGURE
MATTE
CUSTOM
MENUS
MONITOR
OUT
CUSTOM
MON OUT
MATTE
RESET
CURSOR POS
LAST
AUTO SCREEN
SAMPLE
PGM
OUT
FG
IN
BG
IN
COMBINED
MATTE
INTERNAL
MATTE
FILL
OUT
FUNCTIONS
MONITOR OUT
MAIN MENUS
GROUPS
ACTIVE FILE: Ultimatte
0%
100%
100%
100%
200%
100%
0%
100%
0%
RED DENSITY
0%
100%
100%
BLUE DENSITY
0%
100%
100%
BLACK GLOSS
0%
100%
0%
MATTE DENSITY
-100%
300%
0%
REF SOURCE - FG IN
BACKING COLOR
1 2 3 4
5 6 7 8
MATTE
MATTE MENU
CLEAN UP
LEVEL
SHADOW
LEVEL
SHADOW
THRESHOLD
MATTE
PROCESS
SCREEN
SAMPLE
CLEAN UP
FILTER
FILTER
FOREGROUND
BACKGROUND
LAYER
MATTE IN
CONFIGURE
MATTE
CUSTOM
MENUS
MONITOR
OUT
CUSTOM
MON OUT
MATTE
RESET
CURSOR POS
LAST
AUTO SCREEN
SAMPLE
PGM
OUT
FG
IN
BG
IN
COMBINED
MATTE
INTERNAL
MATTE
FILL
OUT
FUNCTIONS
MONITOR OUT
MAIN MENUS
GROUPS
ACTIVE FILE: Ultimatte
0%
100%
100%
100%
200%
100%
0%
100%
0%
RED DENSITY
0%
100%
100%
BLUE DENSITY
0%
100%
100%
BLACK GLOSS
0%
100%
0%
MATTE DENSITY
-100%
300%
0%
REF SOURCE - FG IN
BACKING COLOR
1 2 3 4
5 6 7 8
CONSEIL
Si votre Ultimatte 12 est connecté au Smart Remote 4, mais que son voyant n’est
pas allumé sur la barre d’état, vérifiez que les paramètres IP de l’appareil principal et du
Smart Remote 4 sont configurés correctement. Pour plus d'informations, consultez la
section « Connexion à un réseau ».
139
139
Mise en route
Summary of Contents for Smart Remote 4
Page 67: ...オペレーションマニュアル 2017年11月 日本語 Ultimatte 12 ...
Page 132: ...Manuel d utilisation Novembre 2017 Français Ultimatte 12 ...
Page 197: ...Benutzerhandbuch November 2017 Ultimatte 12 Deutsch ...
Page 262: ...Manual de instrucciones Noviembre 2017 Español Ultimatte 12 ...
Page 327: ...操作手册 2017年11月 中文 Ultimatte 12 ...
Page 392: ...Руководство по эксплуатации Ноябрь 2017 г Ultimatte 12 Русский ...
Page 457: ...Manual de Operações Novembro 2017 Português Ultimatte 12 ...