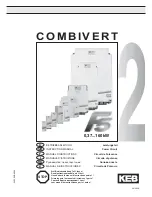Active File
Lorsque vous chargez un préréglage à l’aide de la section Information et contrôle des fichiers, le
nom du préréglage s’affiche dans la zone
Active File
. Lorsqu’aucun préréglage n’a été chargé, la
zone
Active File
affiche la configuration Ultimatte par défaut.
La barre d’état affiche également des messages. Par exemple, lorsqu’une commande spécifique est
verrouillée et que vous devez activer un autre paramètre pour y accéder, un message s’affiche sur la
barre d’état.
Section Monitor Out
Les boutons multifonctions de cette section permettent de sélectionner et d’afficher une des six
images sur un moniteur vidéo connecté à la sortie Monitor de l’Ultimatte.
Vous trouverez ci-dessous une liste des options par défaut.
PGM Out
-
Image compositée finale.
FG In
- Image source connectée à l’entrée d’avant-plan.
BG In
- Image source connectée à l’entrée arrière-plan.
Combined Matte
- Cache i cache gr cache de protection.
Internal Matte
- Uniquement le cache du fond.
Fill Out
- Image d’avant-plan sans débordements, avec traitement des couleurs et dont la
couleur de fond a été remplacée par du noir.
Connexion à un réseau
Régler l’adresse IP de Ultimatte 12
Par défaut, votre appareil Ultimatte 12 est réglé sur l’adresse IP de 192.168.10.220. Vous pouvez
toutefois modifier cette adresse si vous souhaitez le connecter à un réseau. C’est également
important lorsqu’il y a plusieurs appareils Ultimatte sur votre réseau et que vous les contrôlez avec
un seul Smart Remote.
Pour modifier l’adresse IP d’un appareil Ultimatte, il faut d’abord télécharger et installer la dernière
version du logiciel Blackmagic Ultimatte Setup sur la page d'assistance Blackmagic Design :
www.blackmagicdesign.com/fr/support. Pour plus d'informations, consultez la section « Mettre à jour
le logiciel interne » de ce manuel.
Après l’installation :
1
Connectez l’appareil Ultimatte 12 souhaité à votre ordinateur via USB.
2
Lancez l'utilitaire Blackmagic Ultimatte Setup.
3
Cliquez sur l'icône de l’Ultimatte pour ouvrir les paramètres d’installation.
4
Dans l’onglet
Configure
, saisissez l’adresse IP, le masque de sous-réseau et la passerelle.
5
Cliquez sur
Save
pour confirmer le changement.
Répétez ce procédé pour tous les appareils que vous souhaitez contrôler. Le masque de sous-réseau
et la passerelle doivent être les mêmes que ceux du réseau pour tous les appareils. En revanche,
chaque appareil possède sa propre adresse IP.
MATTE
MATTE MENU
CLEAN UP
LEVEL
SHADOW
LEVEL
SHADOW
THRESHOLD
MATTE
PROCESS
SCREEN
SAMPLE
CLEAN UP
FILTER
VEIL
FOREGROUND
BACKGROUND
LAYER
MATTE IN
CONFIGURE
MATTE
CUSTOM
MENUS
MONITOR
OUT
CUSTOM
MON OUT
MATTE
RESET
CURSOR POS
LAST
AUTO SCREEN
SAMPLE
PGM
OUT
FG
IN
BG
IN
COMBINED
MATTE
INTERNAL
MATTE
FILL
OUT
FUNCTIONS
MONITOR OUT
MAIN MENUS
GROUPS
ACTIVE FILE: Ultimatte
0%
100%
100%
100%
200%
100%
0%
100%
0%
RED DENSITY
0%
100%
100%
BLUE DENSITY
0%
100%
100%
BLACK GLOSS
0%
100%
0%
MATTE DENSITY
-100%
300%
0%
REF SOURCE - FG IN
BACKING COLOR
1 2 3 4
5 6 7 8
1
148
Connexion à un réseau
Summary of Contents for Smart Remote 4
Page 67: ...オペレーションマニュアル 2017年11月 日本語 Ultimatte 12 ...
Page 132: ...Manuel d utilisation Novembre 2017 Français Ultimatte 12 ...
Page 197: ...Benutzerhandbuch November 2017 Ultimatte 12 Deutsch ...
Page 262: ...Manual de instrucciones Noviembre 2017 Español Ultimatte 12 ...
Page 327: ...操作手册 2017年11月 中文 Ultimatte 12 ...
Page 392: ...Руководство по эксплуатации Ноябрь 2017 г Ultimatte 12 Русский ...
Page 457: ...Manual de Operações Novembro 2017 Português Ultimatte 12 ...