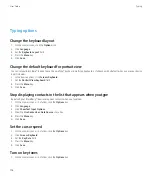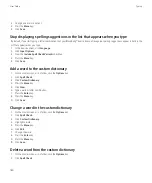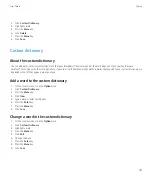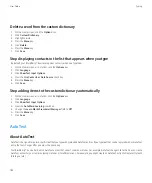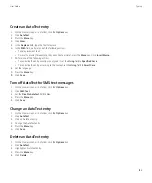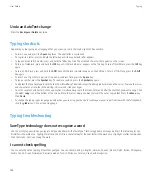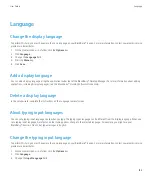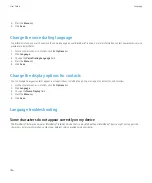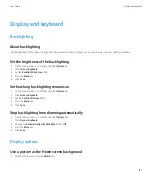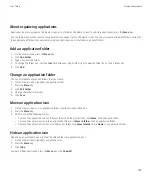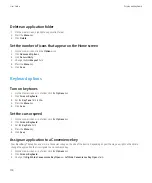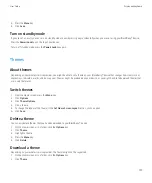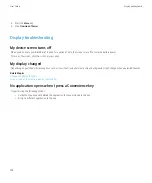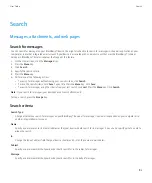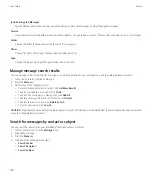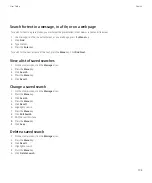About organizing applications
Application icons can appear on the Home screen or in a folder on the Home screen. To see more applications, press the
Menu
key.
You can reorder application icons to change which icons appear first on the Home screen. You can also create and delete folders, customize
the appearance of folders that you create, and move application icons into folders and out of folders.
Add an application folder
1.
On the Home screen, press the
Menu
key.
2. Click
Add Folder
.
3. Type a name for the folder.
4. To change the folder icon, click the
Icon
field. Slide your finger left or right to view the folder icons. Click a folder icon.
5. Click
Add
.
Change an application folder
You can only rename application folders that you create.
1.
On the Home screen, highlight an application folder.
2. Press the
Menu
key.
3. Click
Edit Folder
.
4. Change the folder information.
5. Click
Save
.
Move an application icon
1.
On the Home screen or in an application folder, highlight an application icon.
2. Press the
Menu
key.
3. Perform one of the following actions:
• To move the application icon to a different location on the Home screen, click
Move
. Click the new location.
• To move the application icon into an application folder, click
Move to folder
. Click an application folder.
• To move the application icon out of an application folder, click
Move to folder
. Click
Home
or an application folder.
Hide an application icon
Depending on your theme, you might not be able to hide some application icons.
1.
On the Home screen, highlight an application icon.
2. Press the
Menu
key.
3. Click
Hide
.
To view a hidden application, press the
Menu
key. Click
Show All
.
User Guide
Display and keyboard
189